 |
| https://www.photo-ac.com/より |
会社や組織で事務用品などを購入するとき、多くの商品を調達可能なAmazonで購入したいケースは結構あるんじゃないかと思います。
本来、Amazonアカウントを作成してクレジットカード等で購入する流れが一般的なのですが、会社用の登録をして所属ごとに請求書払いを設定するなど便利に利用出来るケースがあります。
そういった場合、個人用のアカウントではなく、AmazonBusinessを活用すればいろいろと便利です。
AmazonBusiness「https://business.amazon.co.jp/」
今回は、さらに、Microsoft365アカウントをメインで運用している会社や組織なら普段利用しているアカウントで運用する方法を紹介したいと思います。っていうか個人的な備忘録色が強めです。
が、AzureADによるシングルサインオンを実装することで実現できますので、ご興味があれば試してみてください。
準備
まずは、こちらを参考に進めます。
チュートリアル:Amazon ビジネスと Azure Active Directory の統合
全体的な流れとしては、
1.Azure ADでエンタープライズアプリケーションからAmazonBusinessを作成
2.SAML方式のシングルサインオン設定
3.フェデレーション用のメタデータXMLをダウンロード
4.AmazonBusinessSSO設定で接続データからアップロード
5.AmazonBusiness側で属性マッピングを作成
6.AmazonBusinessのシングルサインオン設定に表示される返信URL(アサーションコンシューマサービスURL)をAzureAD側に登録
7.テスト → 成功 なら完了
作業開始
Azure Active Directory「https://aad.portal.azure.com/」 > エンタープライズアプリケーション > 新しいアプリケーション >
の検索フォームに「amazon business」と入力すると、Amazon Business が表示されるので、選択して作成します。
その後、「チュートリアル:Amazon ビジネスと Azure Active Directory の統合」を参考に進めていきます。
ハマりポイントとしては、基本的なSAML構成で、https://www.amazon.co.jp を既定にチェックと、応答URLにいったんパターンを参考に任意のURLを登録して保存します。
※これをしないとあとの設定が出来ないケースがあるので、いったんエラーの出ないURL「https://www.amazon.co.jp/bb/feature/sso/action/3p_redirect?idpId=000」などを登録し、後で修正します。正直、このやり方が正解かわかりませんが。
Amazon Business側ハマりポイント
AmazonBusiness側でハマりポイントは、属性マッピングです。
次の3つを登録します。
Eメールユーザーアカウント
http://schemas.xmlsoap.org/ws/2005/05/identity/claims/emailaddress
ファーストネーム(名)
http://schemas.xmlsoap.org/ws/2005/05/identity/claims/givenname
ラストネーム(姓)
http://schemas.xmlsoap.org/ws/2005/05/identity/claims/surname
仕上げ
そして、最後のハマりポイントは、テスト後の返信URL(アサーションコンシューマサービスURL)をAzureAD側に登録する部分です。
これ失敗すると最悪、AmazonBusinessにサインインできなくなります。
その場合、サポートに連絡してください。
※グループの設定で、シングルサインオンする、しないの設定を切り分ける等で本来運用するのかもしれませんが、管理者アカウントも含めてシングルサインオンの設定となっている場合、設定ミスがあるとサインインに失敗して入れなくなります。
返信URL(アサーションコンシューマサービスURL)の値をコピーし、AzureAD側の一先ず任意のURLを登録した基本的な SAML 構成の応答 URL (Assertion Consumer Service URL)に張り付けます。
メタデータのアップロード等もありますが、「チュートリアル:Amazon ビジネスと Azure Active Directory の統合」を参考に進めると大丈夫だと思います。
設定は少し面倒ですが、アカウント管理が煩雑にならず、便利にセキュアに買い物環境を構築できるので便利だと思います。
よければチャレンジしてみてくださいね。




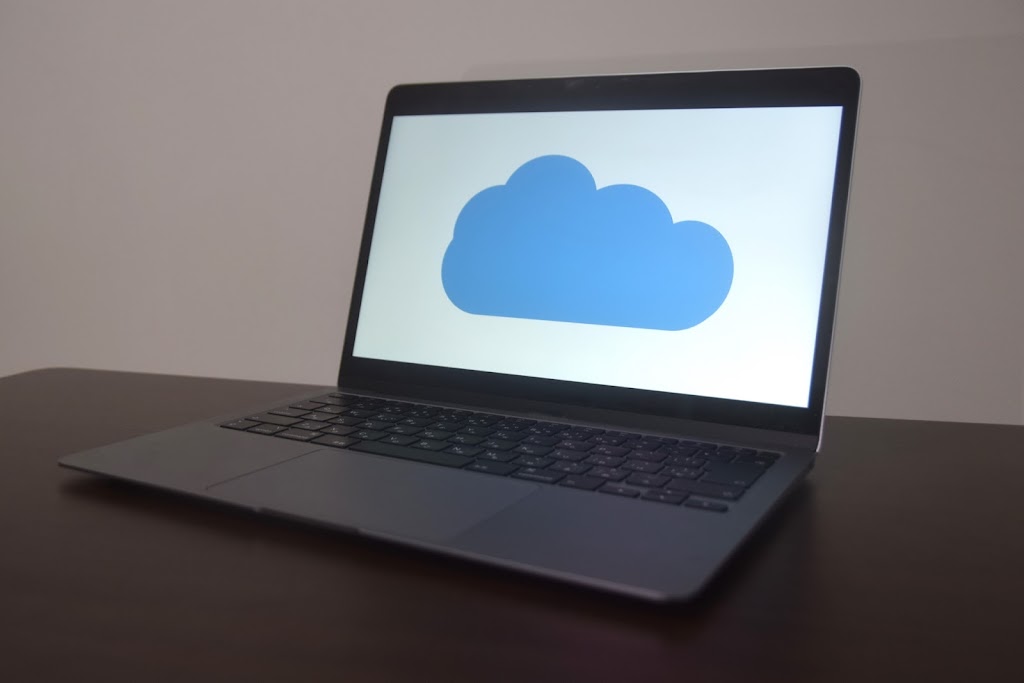

コメント