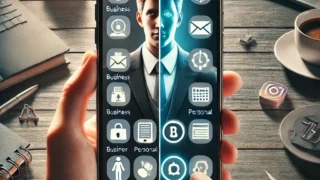 Android
Android Google Workspaceのアカウントを個人スマホに追加して使おうとしたらアプリが使えないときの対処方法
はじめに 個人デバイスで仕事で利用しているGoogleWorkspaceを利用する場合、Androidスマホだとユーザーを別途用意してスマホにサインインするように運用したほうがセキュリティ上安全な場合があります。 ユーザー追加が終わり、アプ...
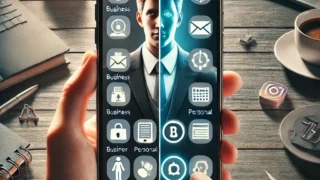 Android
Android 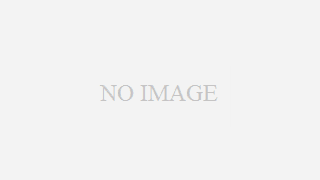 Google
Google 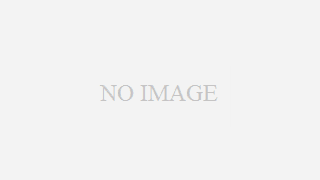 Google
Google 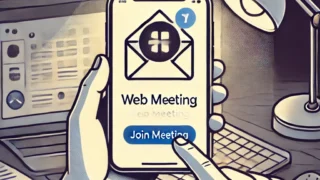 Microsoft
Microsoft  App Sheet
App Sheet 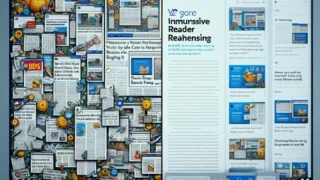 Microsoft Edge
Microsoft Edge  Microsoft
Microsoft  Microsoft
Microsoft