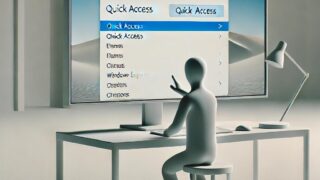 Microsoft
Microsoft クイック アクセスの履歴を非表示にしてスッキリさせる
はじめに エクスプローラーをカスタマイズすることで、普段使いを便利にできます。 クイック アクセスはとても便利な機能なのですが、自分で設定した項目以外のものがデフォルトで表示されるようになっています。 こちらを表示しないようにカスタマイズす...
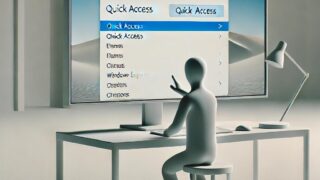 Microsoft
Microsoft 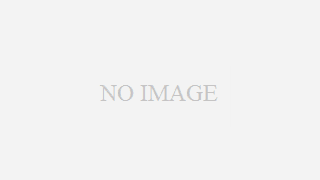 Microsoft
Microsoft 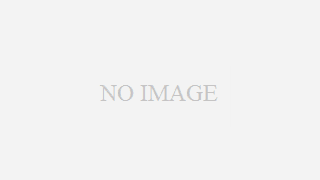 Google
Google 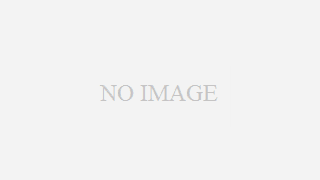 Microsoft
Microsoft 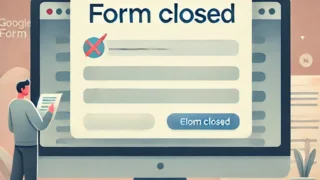 Google
Google 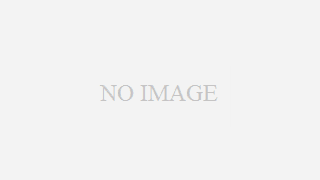 Google
Google 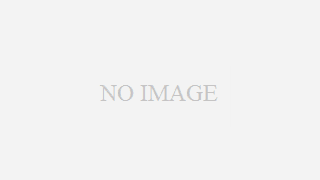 Google
Google 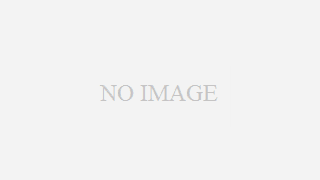 Google
Google 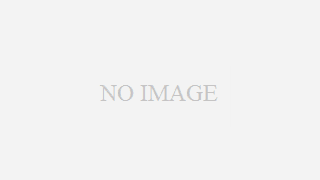 Microsoft
Microsoft 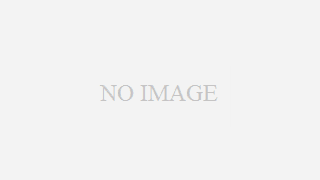 Microsoft
Microsoft