 Uncategorized
Uncategorized YubiKey 5 NFCをMicrosoft 365で2要素認証(MFA)に利用する方法【パスワードレス対応】
YubiKey 5 NFCは、Microsoft 365アカウントのセキュリティ強化に有効なハードウェアセキュリティキーです。本記事では、YubiKey 5 NFCをMicrosoft 365の2要素認証(MFA)やパスワードレス認証に設定...
 Uncategorized
Uncategorized 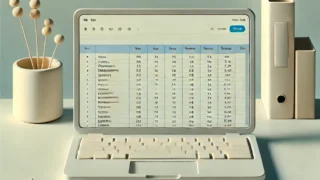 Google
Google  Microsoft365
Microsoft365  Microsoft Entra ID
Microsoft Entra ID  Gmail
Gmail 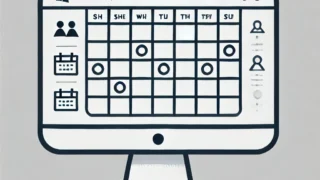 Microsoft Outlook
Microsoft Outlook  ChatGPT
ChatGPT  Google
Google  App Sheet
App Sheet 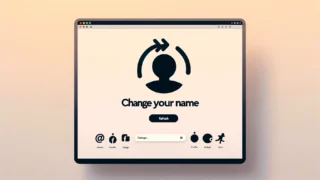 Facebook
Facebook