作ったアプリ
AppSheetで作ったアプリから作業履歴を登録すると、Googleドライブ内にデータや写真が保存されます。
構成イメージ
インターフェースイメージ
日報を登録し、詳細情報に野菜ごとのデータを登録したり、畦の位置情報を登録できるようにしました。
このアプリの特徴
- 記録したデータはGoogleドライブで管理
- Googleアカウントでサインインして利用
- ブラウザベースで利用(PWA)※ショートカットをスマホのホーム画面に追加して利用(Google PlayやApp Storeからダウンロードする必要はありません。)
- スマートフォン・パソコン(Windows・MAC)・タブレット問わず利用可能
- 複数人で農業日誌を共有(追加、確認等可能)
- 野菜名や作業記録内文字、日付等で過去の履歴を検索可能
日報(作業) , 作業詳細登録
登録できる主なデータ
日報(ID,年月日,天気,気温,作業,写真,メモ)
作業詳細(詳細ID,ID,野菜,収穫予定,場所,写真)
(IDを主キーとしてリレーションしている感じです。ここが一番不安だったのですが、AppSheetで十分リレーションできました。そもそも標準で用意された機能が秀逸すぎ。)
※イメージ
・2021/7/1 晴れ 25℃ 草抜き等手入れ トマト,ナス,キュウリ収穫
・トマト 横場02
・キュウリ 横場01
・ナス 横場05
作業詳細テーブル(データ)に場所のレコード(情報)をもたすことで、野菜を植えた畦を管理できるようになります。
野菜を植えた時期と場所を可視化できれば、連作障害に有効かな?と考えて設計しました。
メニューから表示できます。
メニュー
畦管理可視化
ダッシューボードで配置図と野菜を植えている畦を同時に可視化できるようにしました。
これで、どこの畦に何が植わっているか、いつ植えたかがすぐに確認できます。
こちらからデータの修正や追加も可能です。
毎年の作業時期や収穫時期を確認しやすくなればいいな、と思います。
Googleカレンダーに自動登録するか迷ったのですが、シンプルにしたかったのであえて切り離しました。
リンク
気象情報や、農業用品購入サイト、情報サイトなどのURLをまとめて登録しておくと何かと便利かな?と考えてリンクを登録できる機能をつけました。
メニューから表示できます。
まとめ
App Sheetを利用して、簡単にアプリを作ってみました。
作業履歴や業務ログに活用できそうです。
今後、このアプリは日報を記録しながら、随時アップデートしていきたいと考えています。
別の記事で作り方についても紹介予定です。
今後追加したい機能とデータ
・pH管理
・前年比較ダッシュボード
・日照時間連携(気象庁)

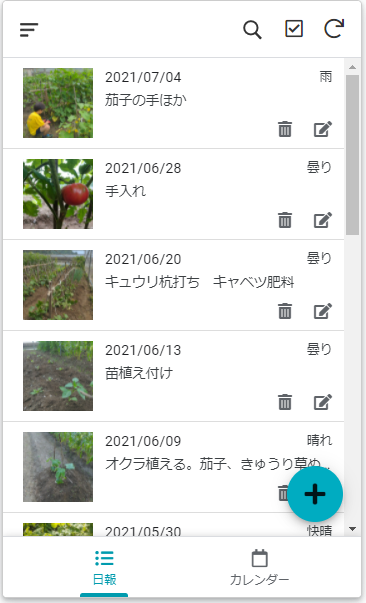
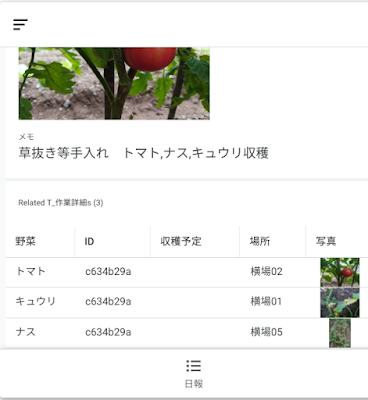
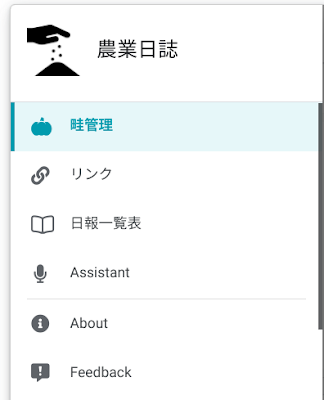
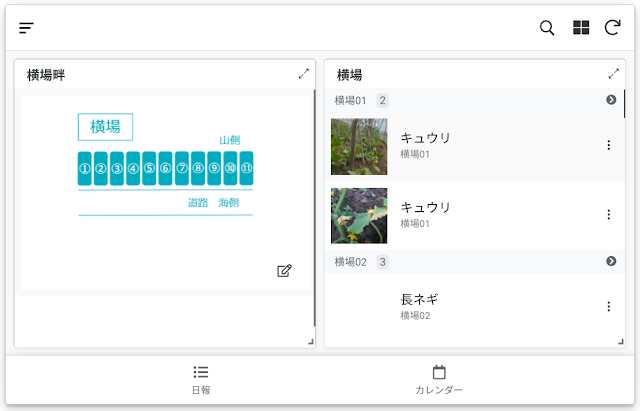
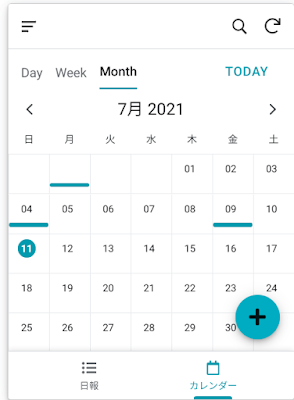
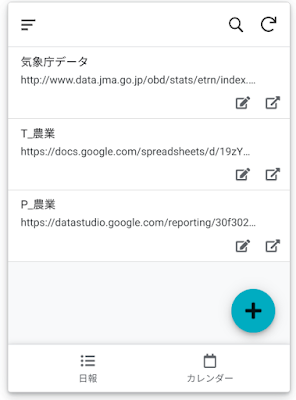
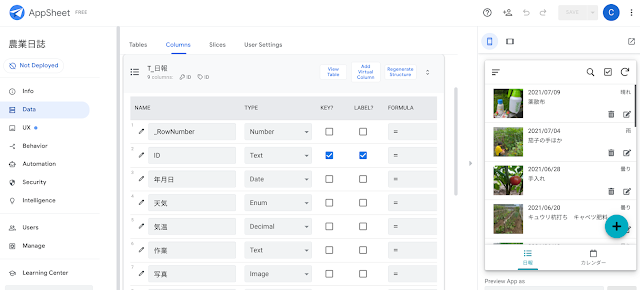
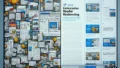
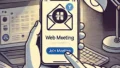
コメント