はじめに
Googleアカウントを持っていれば、Googleスプレッドシートをデータベースとしてアプリを作ることができるAppSheet。しかも、グーグルストアやアップルストアに登録する必要がなく、スマホ、タブレット、パソコンなど、色々なデバイスで利用可能な自分だけのアプリが作成可能です。
簡単にアプリを作ることが出来るので手軽に始めることができるAppSheet。
ところが、このAppSheet。作りこみ次第ではデータからPDFを自動で作成し、指定のメールアドレスに一斉配信など、会社の基幹システムレベルの構築が可能であり、かなり奥の深いサービスだったりします。
作りこみを委託するケースも今後増えるんじゃないか?と思ったので、今回は作成を代行してもらう方法を紹介したいと思います。
手順
代行者側
- Googleスプレッドシートでデータ作成
- AppSheetでデータソースを紐付ける
- AppSheetの共同編集者に依頼者を設定する
AppSheetのUsersからUser emailsに依頼者のGoogleアカウントを入力し、私はロボットではありませんをチェックします。
登録したユーザーの設定をします。
Can edit definition、Role:Admin、App version: Defaultにします。
Linksタブから、アプリのURLをコピーして依頼者に共有します。
—
○○さま
お世話になっております。
アプリを作成したのでURLを送付いたします。
設定させていただいたGoogleアカウントによりアクセス可能です。
ご確認よろしくお願いいたします。
AppSheet
アプリインストール用URL
https://www.appsheet.com/newshortcut/○○○
ブラウザ利用におけるURL
https://www.appsheet.com/start/○○○
参考
—
依頼者側
メールが届いたら、AppSheetにアクセスします。
※初回はログイン等が必要となります。
正常にログインが完了すれば、My Appsにアクセスします。
下の方にスライドすると、Prototype Apps に共有されたアプリが表示されます。
アプリアイコン右下の三点リーダーをクリックしてコピーを選択します。
Copy appをクリックするとコピーが開始されます。
- AppSheet本体
- データソース元Googleスプレッドシート
- データソース格納添付ファイル
などが依頼者のGoogleドライブ内に作成されます。
続いて、サポートを引き続き依頼する場合は、コピーして納品したアプリとデータソース元を代行者に共有していきます。
Googleドライブにアクセスします。
作成されたドライブを右クリックして共有を選択します。
共有する相手のGoogleアカウントを登録して共有できます。
続いて、AppSheetについても共有してます。
Usersで、Users emailsにサポート者のGoogleアカウントを入力し、私はロボットではありませんチェックします。
こちらにサポート者のアカウントを登録します。
続いて、サポート者が編集できるように権限を変更します。
Can edit definition、Role:Admin、App version: Defaultにします。
ブラウザのアドレスバーからURLをコピーして、サポート者に移行及び共有完了の連絡をします。
サポート依頼メール例文
—
○○さま
お世話になっております。
アプリ移行作業及びGoogleアカウント共有設定を完了しましたのでご報告いたします。
ご確認よろしくお願いいたします。
サポートを依頼するAppSheet
https://www.appsheet.com/Template/AppDef?appName=〇〇〇
—
最後に代行者側が、受け取ったメールのURLからAppSheetにアクセスし、ACCERTをクリックして共同編集できるようになります。
以上で完了です。
チームで運用する場合にこんな感じで進めるとわかりやすいかな?と思って作ってみました!
受け渡し後のサポートで気をつけること
アップデート作業により、データソースを追加する時はアカウントの認証が必要になります。ですので、AppSheetでの共有権限の設定をしていても、一旦渡してしまえばデータソースの追加時に所有者のアカウントで認証する必要があります。
データソース(Googleスプレッドシート)自体の共有編集できるのですが、認証については受け取ったユーザー側にしてもらいます。
- サポート側がスプレッドシートにシートを追加して新たにデータソースを作成。
- 所有者(ユーザー)にデータソース追加認証の依頼。
依頼時のメッセージ例
—
○○さま
お世話になっております。
アプリへの追加用のデータソースを作成いたしました。
つきましては、追加認証作業について、アプリ所有者様で行っていただく必要があるため、手順をご案内いたします。
- アプリのデータソース追加設定から指定するデータソース名を選択
- 所有者様のアカウントにて認証
作業が終わりましたらご連絡お願いいたします。
AppSheet
—

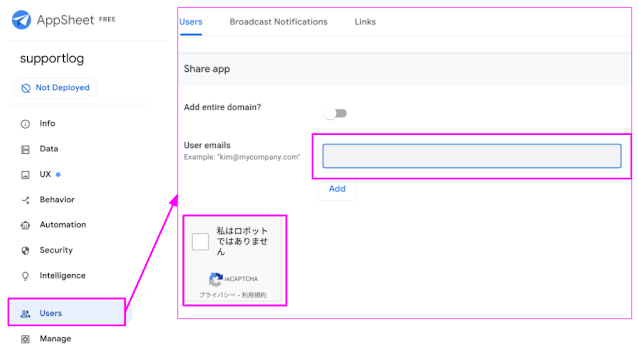
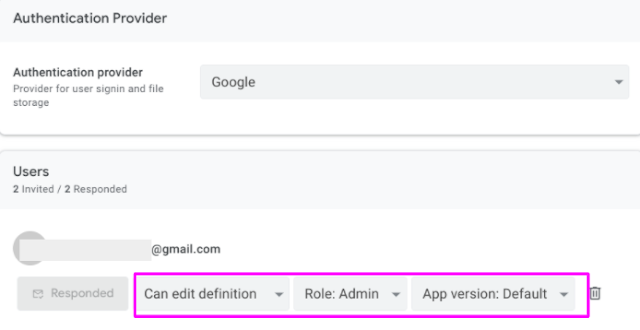
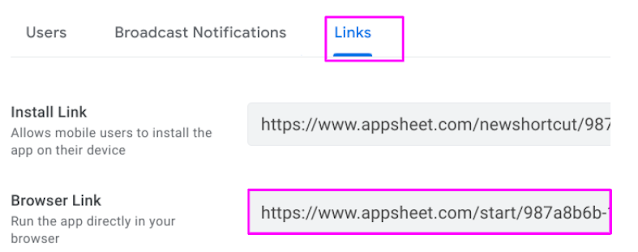
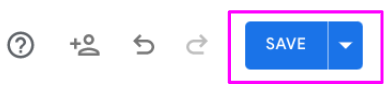
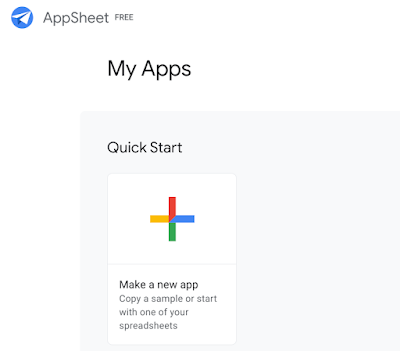
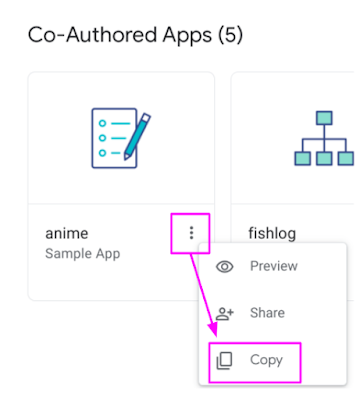
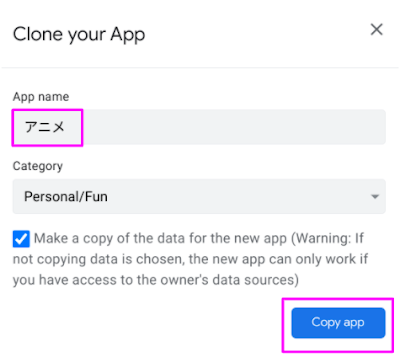
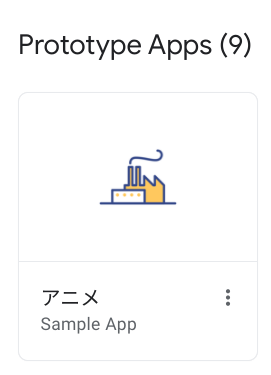
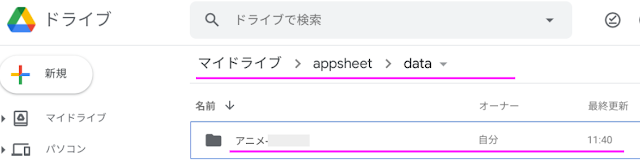
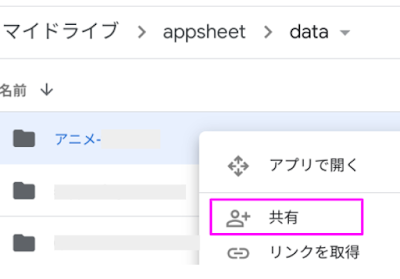
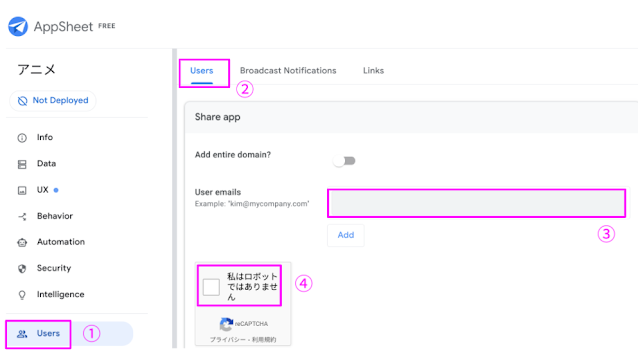
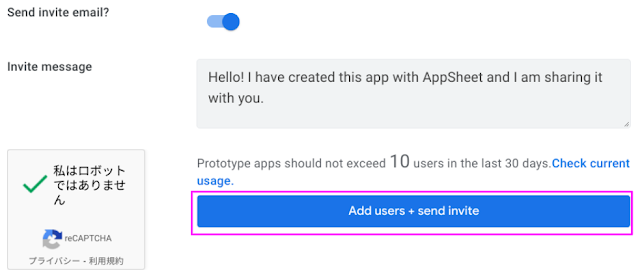
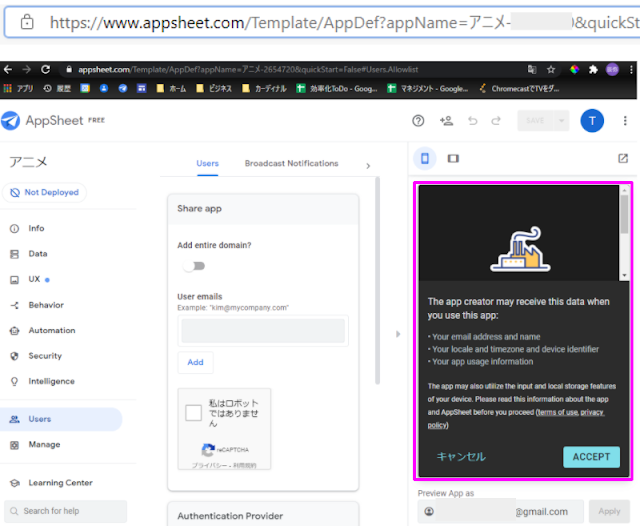
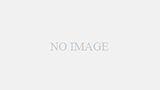
コメント