変化し続けるビジネスの場で活躍するには、常にアップデートし続ける必要があるのはわかってる。でも、家事や子育てでなかなか学ぶ時間を作ることができない。
新たに始める企画に必要な本を買ったものの、家に帰ると洗濯物や洗い物の家事、子どもの宿題と明日の準備、塾のお迎え。なかなか時間がとれないのがリアルなところ。
以前、noteで「学びたいけど時間がない」の問題を投稿したところ、記事中の皿洗いをしながら学ぶについて知人から問い合わせを頂いたのでGoogleサービス活用した具体的なながら学びの方法を紹介してみたいと思います。
準備物
首掛けスマホスタンド
骨伝導イヤホン
スマホ(Android)
※今回は、GooglePixelを例に説明しますが、iPhoneでも同様の機能があるみたいです。
手順
まずは、普段から学びたい記事のURLや読みたい本のURLをGooglekeepに保存しておきます。
いざ、家事の時間になった時に、学び時間に移行できるように準備しておくことで効率的に学ぶことができるのでオススメです。
皿洗い開始前に、首掛けスマホスタンドにスマホをセットし、骨伝導イヤホンのBluetoothをスマホに接続します。
これで準備OKです。
利用サービス
You Tube
特に決まりは無いので、学びたいことを検索すれば色々出てくると思いますが、日本版 YouTube 公式ブログでYouTube の学び チャンネル(2020年4月24日金曜日)について紹介されています。
YouTube は、全ての学ぶ人を支援することを目的に、YouTube に投稿されている学びに関する動画をYouTube の学び チャンネル として公開したとのことです。
これらを活用してみるのもいいかもしれません。
You Tubeで利用すると便利な機能として、再生速度の変更があります。
プレーヤーの歯車のマークから変更できます。
最初は1.25倍速からはじめ、なれてくると上げていくことができるかと思います。
少しでも効率的に学びたいのであれば、倍速にした分だけ早く再生できます。よければ活用してみてください。
プレイヤーしたの字幕マークをクリックするか、先程の歯車のマークからも選択できます。
特に、学ぶものによって、外国語で公開されているものもたくさんあります。
外国語を翻訳して字幕表示できたりもするので、こちらもよければ活用してください。
GoogleBooks利用の場合、標準機能で読み上げ機能があります。
マイブックのライブラリから、読みたい本を開きます。
開いたあと、画面をタップすると右上に三点リーダーが表示されるので、こちらをさらにタップします。
Kindleの場合、標準で読み上げ機能がないため、TalkBack機能を利用します。
アプリを立ち上げ、読みたい本が画面に表示された状態で、TalkBack機能を有効にします。
スマホの音量+ボタンと音量−ボタンを同時に長押しします。
すると、機能がオンになるので、読みたい本を軽くタップし、黄緑でタイトルが囲まれるとダブルタップします。
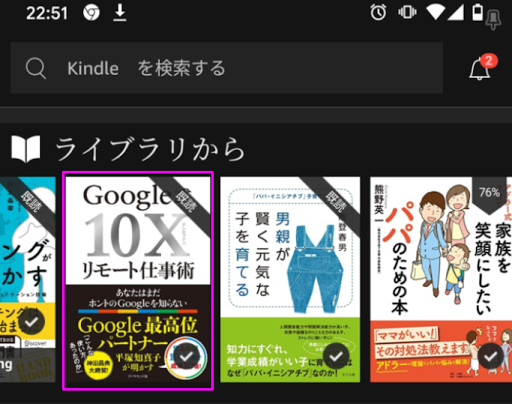 |
| この画面でTalkBackをオンにします。
※例えば、ライブラリのGoogle10Xリモート仕事術を読みたい場合、一回軽くタップすると黄緑で囲まれるので、その後ダブルタップして開きます。
|
本が開いてから、右にスワイプしてダブルタップすると自動で読み上げが開始されます。
あとは勝手に読み上げてくれるので皿洗いしながらスマホが本を読み上げてくれます。
※対応していない本もあります。
ブラウザによる読み上げ
GoogleGoを活用します。
GoogleGoはGoogleが開発したスマホ向けの軽量型ブラウザアプリです。
閲覧中の記事を音声で読み上げてくれる機能が標準で実装されています。
記事表示中にブラウザのしたにある再生ボタンをタップすることで読み上げが開始されます。
気になる記事をGooglekeepにためておき、作業中に一気に読み上げにより内容を聞き取ることで時間を有効に利用できます。
注意点
家族生活を営むうえで、自分中心にならないようにすることがとても重要だと感じています。
ついつい夢中になってしまうと、本来の目的から脱線してしまい、意図しない結果となってしまうことのないように何点か注意することも大切かなと思ったので補足しておきます。
自分だけの世界に入らない
家族との会話や、相談事がある場合などに対応できるようにしておくといいかなと思います。基本的に耳が塞がっていないので、話しかけられた時に聞きやすい骨伝導式イヤホンがオススメだと思います。
家事の失敗を増やさない
注意散漫になって、家事の失敗が増えることも。メインである家事を丁寧に心がけるようにしましょう。(実際、失敗だらけなのですが)
まとめ
もし毎日2時間(毎月60時間)、家事をしながら本や動画を見ることができれば、数カ月後に新たなスキルや知識を身に着けているかもしれません。
洗濯ものや洗い物、掃除をしながら学ぶ方法はいくつかありますが、自分にあったものがあれば参考にしていただけると幸いです。



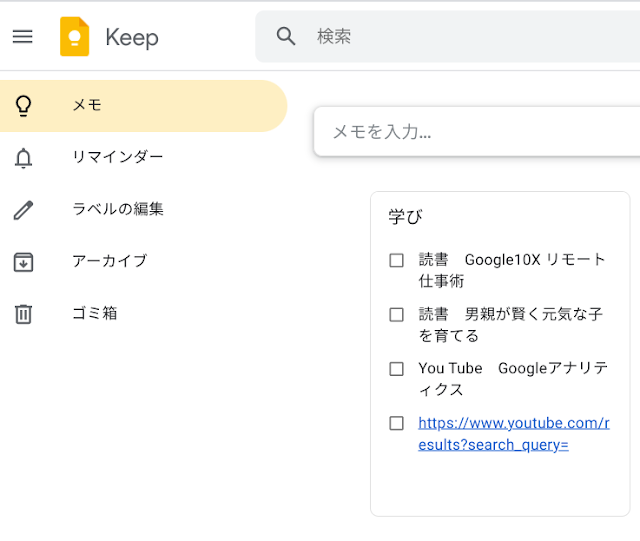
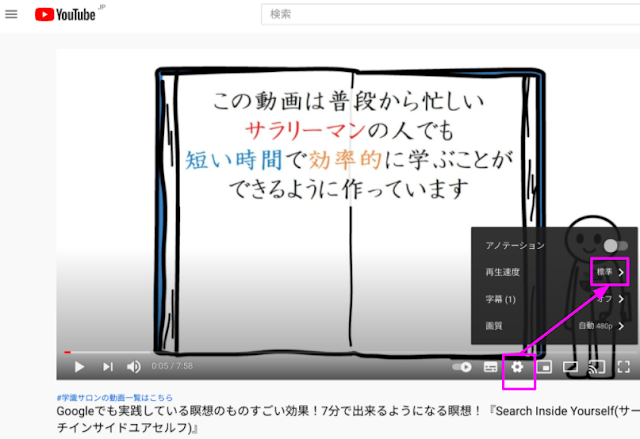
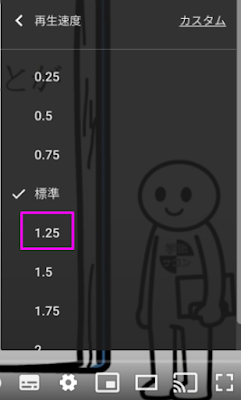
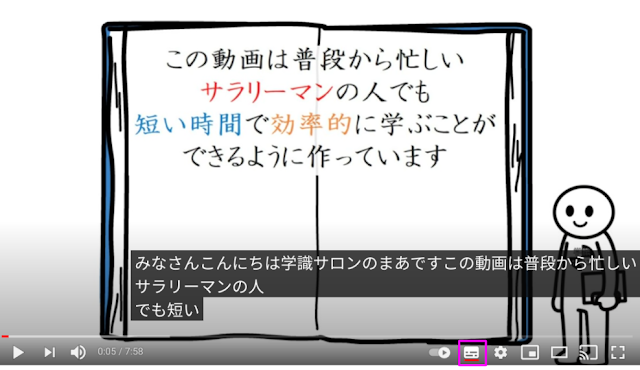
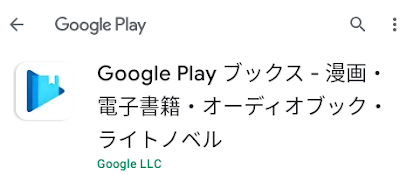
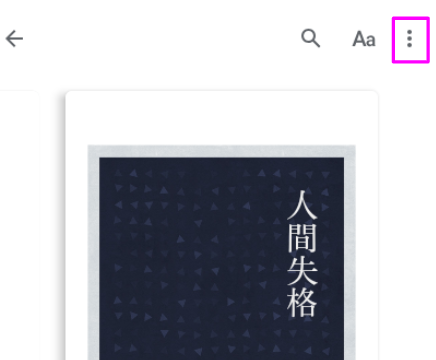
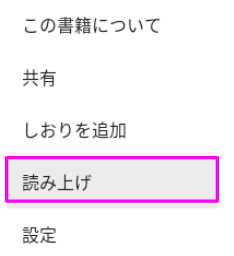
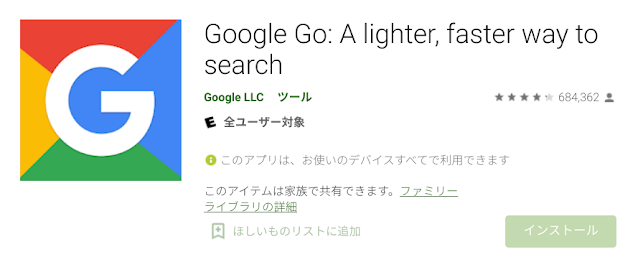
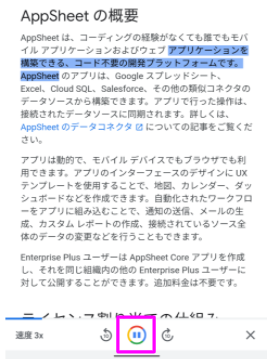
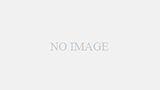

コメント