Googleサイトとは
Googleサイトの使い方
Googleサイトでできること
Googleサイトを利用すれば、Googleアカウントのみで、無料のサーバーレスWEBサイト運用が可能になります。
つまり、サーバーの契約やWordPressを必要とせず、Googleのアカウントのみでだれでもホームページを作成、運用できます。
独自ドメインを設定すると何がうれしいのか?
Googleサイトは、あくまでもGoogleのサービスとしてのサイト構築となるので、出来ることが限定的になってしまいます。なので、最初は十分だったとしても途中から規模を大きくするために有料のサーバーで構築し、移行する必要が出てしまうケースがあります。
このような場合、WEBサイトのURLが変わるのはあまりよくありません。
そこで、Googleサイトに独自ドメインを設定し、移行の必要があった場合に別に構築したサイトにドメインを再設定することでサイトのURLを変更することなく移行出来るようになります。
手順
TXTレコード確認
オーナー権限をもったユーザーで、歯車のマーク > カスタムドメイン > 設定を開始
の順に選択
もとのGoogleサイトは閉じず、タブで残しておいてください。
ドメイン名プロバイダにログインします。からプロバイダを選択します。
例ではお名前.comの「Onamae.com」を選択します。
プロバイダへTXTレコード登録
続いて、別のタブでドメインプロバイダ側でTXTレコードの登録を行います。
※参考にお名前.comの説明を共有しておきます。
手順にもどって、ネームサーバーの設定ページから設定するドメインを選択し、次へ
DNSレコード設定を利用する から 設定する を選択します。
ホスト名/www ※Googleサイト初期値
TYPE/TXT
TTL/3600
VALUE/(先ほどコピーしたTXTレコードを張り付ける)
追加 を選択します。
※反映されるまで時間がかかることがあります。10分程度おいて確認すると反映されていることが多いです。
ドメインをフォームに入力し、次へ を選択します。
※一度画面を更新すると画面が変わります。
次の画面が表示されたら、再度、タブからDNSレコード設定画面に戻ります。
DNSレコード設定を利用する から 設定する を選択します。
ホスト名/www
TYPE/CNAME
TTL/3600
VALUE/ghs.googlehosted.com ※ghs.googlehosted.com. の「.」を削除
追加 を選択します。
削除 をチェックします。
TXTレコードを削除しないと、エラーで登録できません。
Googleサイトの場合、リダイレクトではなく、元のURLはそのまま、登録したドメインでもアクセスできるようになります。
ですので、直接ブラウザのアドレスバーに入力してご確認ください。



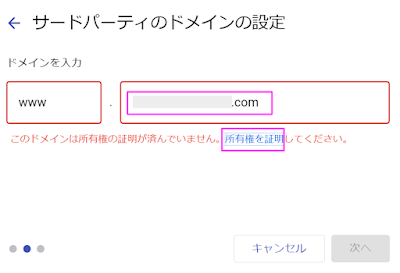
















コメント