 |
| 出典:授業風景「写真AC」 |
Googleクラスルームを作成
次のURLにアクセスしてクラスルームを作成していきます。
+マークをクリックし、クラスを作成を選択。
注意事項が表示されるので、不都合なければ「チェック」して続行。
案内に従ってクラスを作成します。
メンバー招待
クラスルームの作成が完了すると、メンバーを招待します。
ここで重要なのは、教師として招待することです。
生徒ではドライブ内を同じように共有できません。
Googleアカウントのメールアドレスにより追加します。
自動で招待メールが送信されます。
別途案内メールを送ります。
招待した先生の縦三点リーダーをクリックし、メールを送ります。一人ずつ送るようになります。
メール内容の参考例
チームでファイルやカレンダーを共有できるように、クラスルームを作成しました。ご参加のほう、お願いいたします。
クラスルームURL:https://classroom.google.com/u/0/h
補足:共有する権限を限定したい場合
Googleクラスルームの共有ドライブについて、先生と生徒のアカウントで共有しようとした場合、同じ名前のドライブになるのですが、生徒は先生の共有ドライブの内容を閲覧、編集することはできません。
Googleクラスルーム側で先生が生徒に共有の設定をしたときのみ、生徒側のドライブに表示されます。その際、権限についても閲覧、編集等設定が可能となりますので、こちらの機能を利用して書類の共有権限をより詳細に設定したい場合は、生徒として招待します。
まず、クラスのストリームから、クラス コードをコピーします。
メンバーのタブを選択し、生徒側のチェック項目を選択、操作からメールを送信を選択します。
そうすると、自動でGメールが開き、Bccに選択したメンバーのメールアドレスが入力されています。
先程同様、案内メールを送信します。
今回はクラスコードが必要になりますので、案内メールに記載しましょう。
メール内容の参考例
チームでファイルやカレンダーを共有できるように、クラスルームを作成しました。ご参加のほう、お願いいたします。
クラスルームURL:https://classroom.google.com/u/0/h
クラスコード:〇〇〇〇
連載
- 無料Googleアカウントで家族グループやビジネスチームを作って、カレンダーやドライブを簡単に共有する方法。(Googleクラスルーム利用)
- 無料Googleアカウントで家族グループやビジネスチームをGoogleクラスルームで作る方法。
- 無料Googleアカウントのチームで予定やドライブを共有できるクラスルームに参加してみよう!
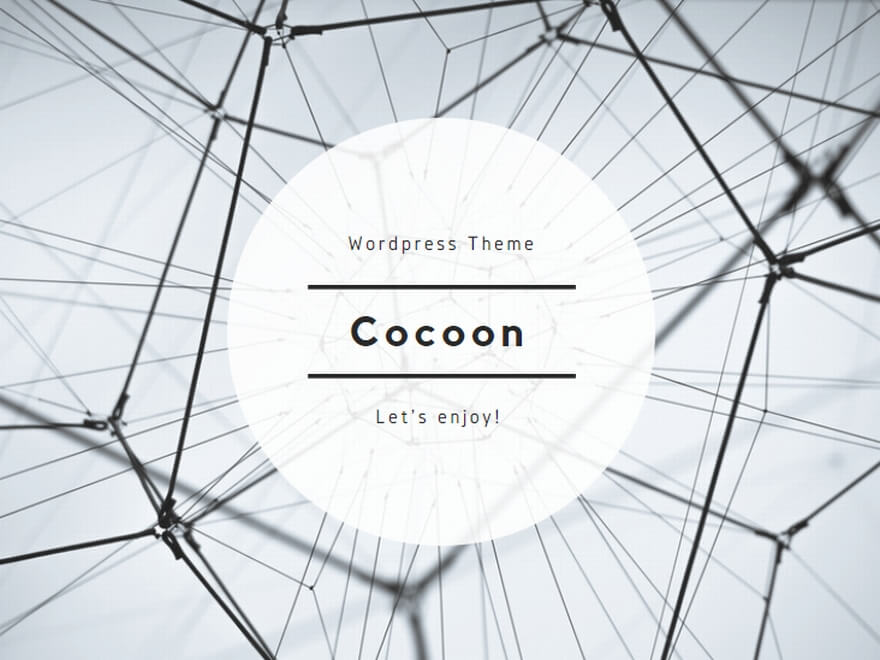
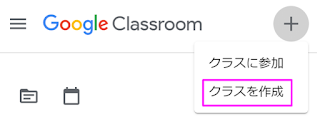
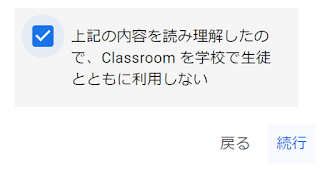
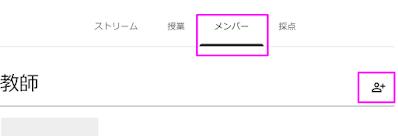
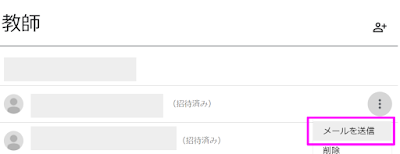
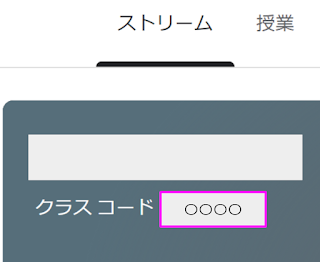
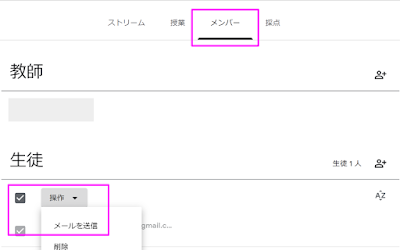
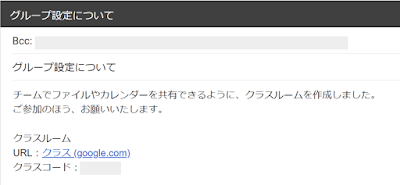

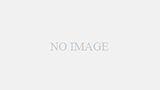
コメント