 |
| 出典:https://www.photo-ac.com/ |
はじめに
小規模な会社では、リモートワーク用のパソコンを調達するにもまとまった予算を確保できない問題があったりします。最初は補助金を活用できても、リプレース予算が捻出できなければ継続可能な運用が出来ないため、悩ましいですよね。
そんな場合、古いパソコンにchromeOS Flexをパソコンにインストールして、ChromeBook化してリモートワークをする方法があります。
この方法は、そもそも会社が普段利用しているグループウェアがGoogleWorkspaceだと最適なのですが、Microsoft365を利用している会社の場合、WindowsPCを利用したリモートワークが一般的かと思います。
そこで、高いニーズとして出てくるのが、
「MicrosoftからChromeBookライクなデバイスが提供されないのか?」といったお話なのですが、現在純正でそのようなデバイスはありません。
代替手段として、Intune(MDM)を利用してWindows端末に利用制限をかけてChromeBookライクな使い方をしている会社もありますが(むしろ一般的)、元はWindowsPCなのでChromeBookに比べて高額だったり設定が複雑だったりします。
ここでは、Chrome OSをMicrosoft365ユーザーアカウントで利用するといった方法を紹介したいと思います。この運用が正解だ!というつもりは無く、あくまでも一つの手段として何かの参考にしていただけると嬉しく思います。
まずは、AzureADでGoogleWorkspaceへのシングルサインインの設定が済んでいる必要があります。別の記事で紹介していますので、未だの方は参考に設定してみてください。
AzureADからGoogleWorkspaceへのシングルサインオンを実装
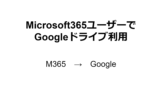
公式のインストールガイドを参照ください。
chromeOS Flex インストール ガイド
基本的には公式ガイドでインストールできると思いますが、端末によって多少設定が異なります。USBからインストールするようになるので、パソコンが起動したときに最初にUSBドライブを読み込む必要があります。
こちらの設定は各パソコンメーカの説明書やホームページ等からご確認ください。
仮にSurfaceの例では次の公式ドキュメントを参照ください。
USB デバイスから Surface を起動する
 |
| SurfaceにchromeOS Flexをインストール |
問題点と解決方法
ChromeOS(ChromeBook、chromeOS Flex)にMicrosoft365用のユーザーでシングルサインオン(SOO)しようとすると、Microsoftのサインインの画面に推移しないためサインインできません。
Googleの管理コンソールにて設定すればシングルサインイン可能になります。(ライセンス条件等ご確認ください。)
さっそく設定を紹介したいと思います。
ChromeOSからシングルサインオン設定作業
Google管理コンソールにアクセスします。
デバイス > chrome > 設定 > ユーザーとブラウザ
セキュリティの設定 > シングルサインオン
保存 を選択して設定完了です。
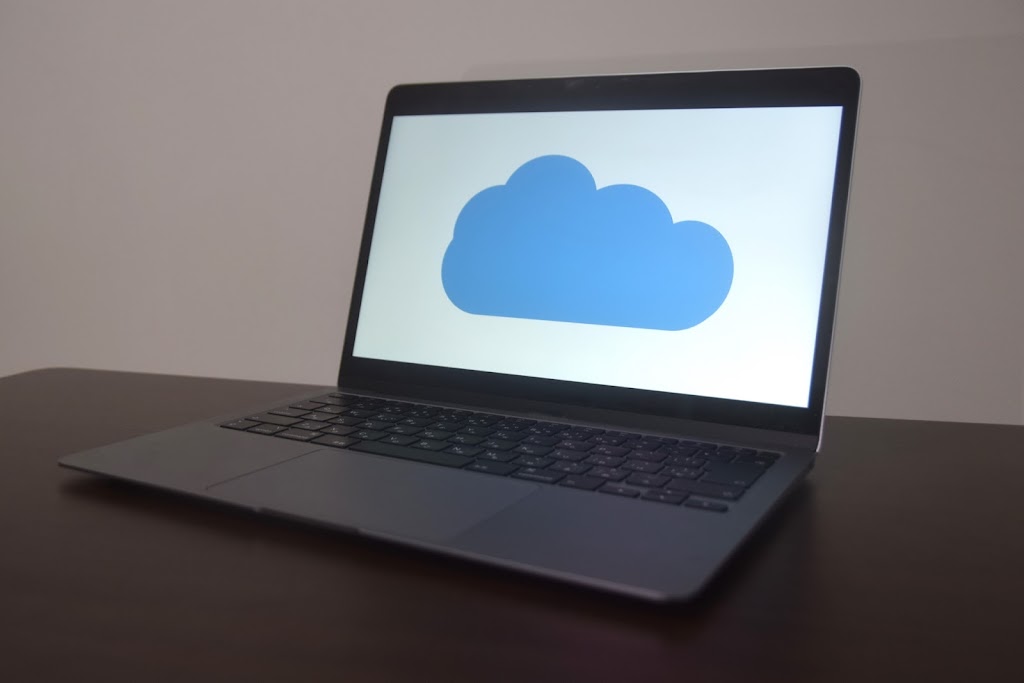

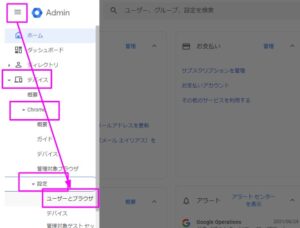
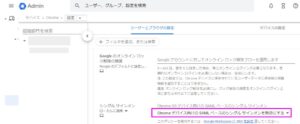

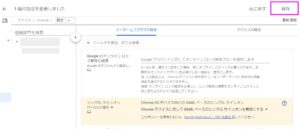
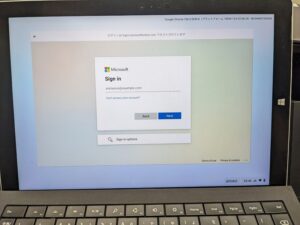


コメント