はじめに
TeamsへのGmailアドレスによるゲストアクセスの機能を実装する方法を紹介します。
通常で、Gmailユーザーを招待できますが、Microsoftアカウントを作成する必要があります。
しかし、Azure AD B2BでIDプロバイダーとしてGCPに設定すれば、Microsoftアカウントの必要がなくなるので、Gmailユーザーを容易にTeamsに招待することが可能になります。
そもそも、Azure AD B2Bって何?
自分の組織にゲスト ユーザーを招待して安全に共同作業を行うための機能です。
詳しくは次をご参照ください。
出典 Microsoft B2B コラボレーションの概要
何がうれしいのか?
招待される側が新たにMicrosoftアカウントを作らずに済みます。ですので、招待される側は普段利用しているGmailアカウントさえあればゲストとしてTeamsやSharePointなどの共同利用が可能になります。
また、グループ設定が容易になるので、管理がしやすくなります。例えば2要素認証必須にするなどの運用がやりやすくなります。
要するにどういうこと?
GmailユーザーがMicrosoft365サービスにシングルサインオン(フェデレーション)出来るように設定可能ということです。
条件
Azure AD とGCPの管理権限所持
最初の 50,000 MAU までは無料
つまり、組織でTeamsを利用している場合、月にGmailユーザーがTeamに50,000ユーザー未満のアクセスであれば無料なので、ほとんどの組織が無料で運用できるのではないでしょうか。
※セキュリティ強化のため、Azure AD Premium P1 又は P2契約を推奨します。
手順
Microsoftの公開情報を参考に検証した手順を紹介いたします。
GCPにアクセス
新しいプロジェクトを作成
※注意ポイントとして、アプリのロゴは絶対に設定しないでください。アプリのURLが必須になり、Teamsサインインの目的が達成できなくなります。さらに削除できないといったオマケ付きなため、振り出しにもどります。
Googleグループにアクセスします。
グループを作成 > グループメール > グループのメール
を設定し、。
※もし、Google Workspace のアカウントで設定している場合は、グループメールのドメインがGoogleのテナントのドメインになっているかもしれませんが、外部のGmailユーザーをゲストとして登録するので、@googlegroups.comにて設定します。
デベロッパーの連絡先情報に自分のメールアドレスを登録し、保存して次へ
認証情報 > 認証情報を作成 > OAuth クライアント ID
アプリケーションの種類をウェブアプリケーション > 名前
例ではAzure AD B2B
承認されたリダイレクト URI に、次の3つの URI を追加します。
https://login.microsoftonline.com
https://login.microsoftonline.com/te/<tenant ID>/oauth2/authresp
(<tenant ID> はご利用のテナントの ID です)
https://login.microsoftonline.com/te/<tenant name>.onmicrosoft.com/oauth2/authresp
(<tenant name> はご利用のテナント名です)
テナントの ID確認
Azure ADからプロパティ > テナントIDで確認できます。
こちらをAzureAD側に登録します。
OAuth > アプリを公開します。
AzureADすべての ID プロバイダー > Google > クライアントID(先ほどのID)>クライアントシークレット(先ほどのシークレット) を設定し保存します。
これで、Googleグループに登録したGmailユーザーをTeamsのメンバーに追加し、URLを共有することでサインイン可能になります。
ゲスト招待する方法
実際にteamsに招待してサインインする流れを紹介したいと思います。
Teamsで、招待するチームを作成します。
ゲスト招待されたGmailユーザーがサインインする方法
Gmailに招待メールが届くので、Open Microsoft Teamsからサインインします。
承諾してサインインします。
メール、もしくはアプリでパスコードを必要とする場合があります。
ゲストとしてチームに参加できました。
うまくいかない場合
キャッシュの設定等でうまくいかない場合は、シークレットモードや別のブラウザ、もしくはスマホから同じように進めるとうまくいくかもしれません。
複数のTeamsに参加している場合は、切り替えるとうまくいくかもしれません。






















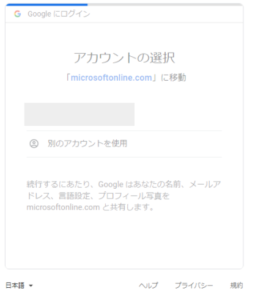
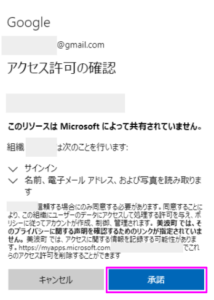
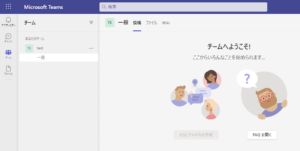
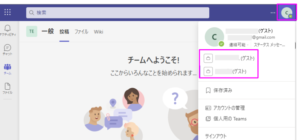
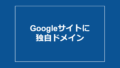

コメント