はじめに
イベント申し込み受付などで、とても便利なGoogleフォームですが、長期的な運用をする場合に効率的に運用する一例を紹介したいと思います。
1.Google フォームで一定数の申込みがあった時点で受付を自動終了
2.データをバックアップ
3.オリジナルデータを初期化
4.受付再開
受付終了の自動化
常に申込み数を見ていないと、募集数を上回ってしまい、お断りなどの連絡をする作業が発生してしまったりします。そんなとき、自動で一定数になると受付終了にすることが出来ると便利です。
方法としては、GoogleAppScriptを利用して、一定数フォームにデータが登録されると、自動で回答受付を終了するといったプログラムを実装します。
まずは、フォーム回答一覧のGoogleスプレッドシートにアクセスし、設定用のシートを作成します。
Googleスプレッドシートのフォーム回答とは別のシートを新規で作成し、名称を「設定」(任意)にします。
セル「A1」に受付可能件数(任意)
セル「A2」に数値で3(任意)を入力します。
続いて、Google フォームに戻ります。
Google フォームの右上にある三点リーダー → <>スクリプトエディタ
の順に選択。
エディタが起動するので、次のとおり作成します。
GASの具体的な使い方は次の記事を参考にしてください。
ソースコード—
—
フォーム送信時にプログラムを実行するように、トリガーを設定します。
保存とアクセスリクエストを完了させます。
再開を前提にした運用
フォームのurlをホームページなどに設置している場合、フォームを新たに作ってしまうとurlが変わってしまい手間が増えてしまいます。
ですので、
1.Googleスプレッドシートをコピーしてバックアップ
コピーしたスプレッドシートの名前を変更
(バックアップした日付を入れておくとわかりやすいかと思います)
2.Googleスプレッドシートシート内データ削除
(元のスプレッドシートを初期化します。データは行を選択して削除します。)
3.フォーム内データ削除
4.Googleフォーム再開
の順で運用すると、長期運用可能になるかと思います。

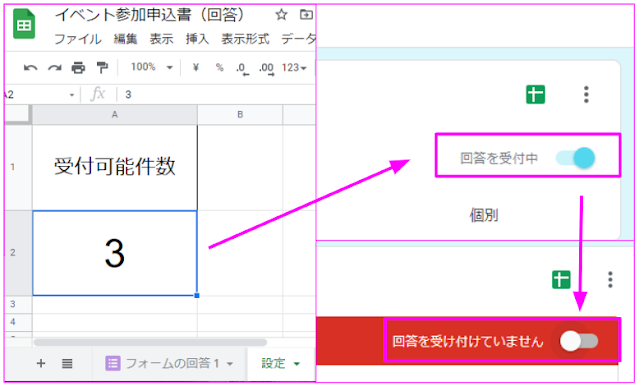
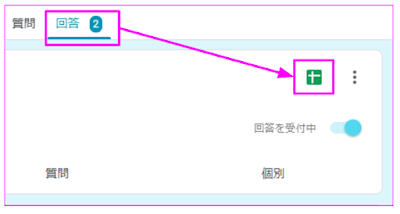
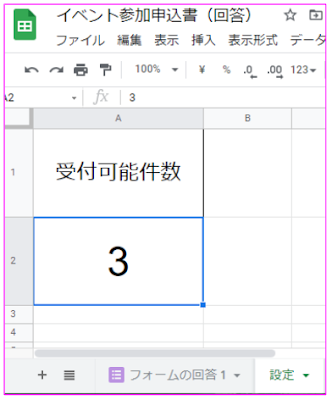
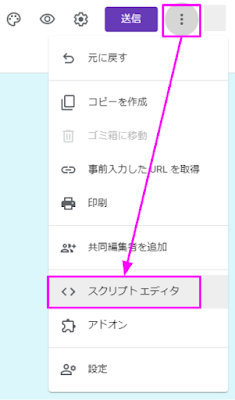
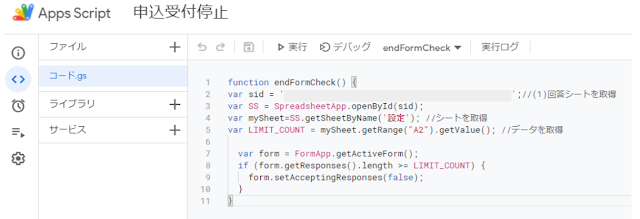
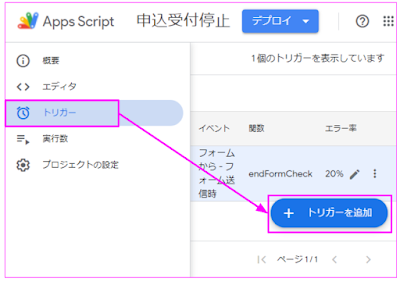
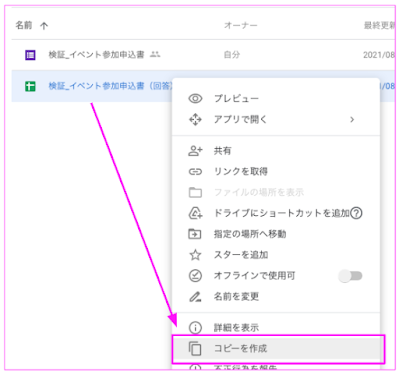
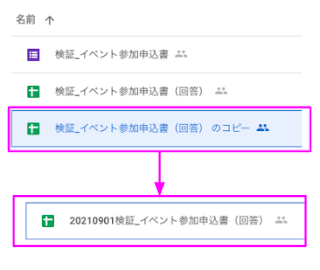
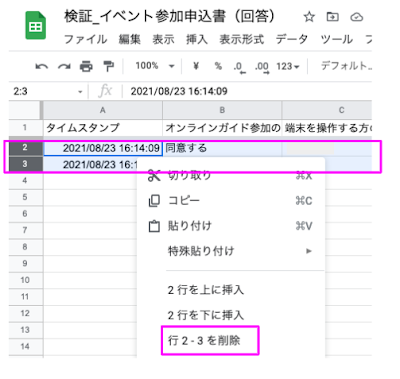
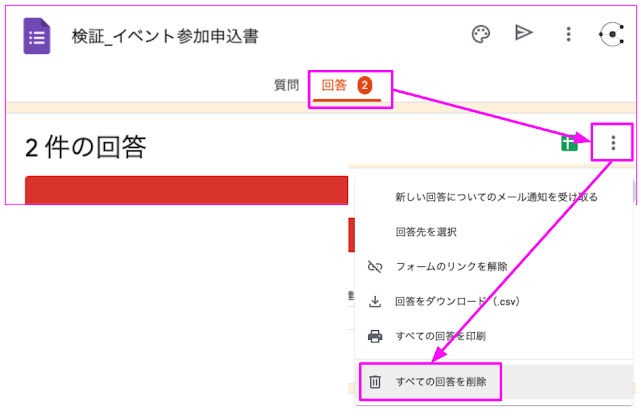
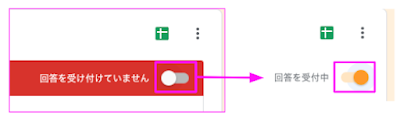
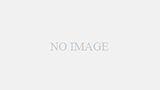
コメント