結論
ハングアウトから統合されたGoogleチャットを利用することで、チームで利用するためのクラウド環境を一瞬で整備することができます。
TeamsやSlackに比べると機能面では劣るものの、とにかくシンプルな設計になっています。チャットルームを作成することができるので、Googleアカウントのあるユーザー同士で利用できます。
注意点としては、GoogleWorkspaceなどのユーザー環境によってルームを作成できないことがあります。また、無料版と有料版では機能面も異なります。
理由
- チャット
- ファイル共有
- タスク管理
これらを即構築できます。
さっそく取り掛かっていきたいと思います。
具体的な方法
https://mail.google.com/chat/u/0/
上記にアクセスしてグループを作成します。
チャットルーム作成
左のチャットルームの横にある「+」から
チャットルームを作成を選択します。
チャットルーム名とユーザー名(Googleアカウント)を入力して作成します。
続いて、ファイル共有とタスク管理を説明します。
ファイル共有
続いて、ファイルからGoogleドライブ内のファイルを追加します。
ファイルを選択して、送信ボタンをクリックします。
権限設定を行うことができます。
こちらの設定はとても大切なのでしっかり考えて設定するようにしてください。
チャットルームのメンバーと共有・・さらに詳細の権限設定が可能
- 表示・・・メンバーに表示するのみ
- コメント・メンバーがファイルにコメントできる
- 編集・・・メンバーが編集可能
リンクの共有をオンにする・・・・・メンバー以外もリンクからアクセス可能になるので注意が必要
アクセス権を付与しない・・・・・・メンバーに共有せず、自分だけがアクセスできるファイルを設定する
共同編集する場合は、チャットルームのメンバーと共有:コメントを編集に変更します。
ファイルのタブを確認すると、共有したファイルが表示されているはずです。
最後にタスク管理です。
タスクのタブからタスクを追加できます。
実は、タスク自体はGoogle ToDoリストという個人サービスがあり、Googleカレンダーとセットで利用できるものだったのですが、チャットルームで作成することによりメンバーに割り当てたり共有することが可能になります。
タスク名と必要に応じて詳細を入力します。
日時を追加からリマインダー設定ができます。
こちらも、実は共有のカレンダーがバックで作成され、普段利用しているGoogleカレンダーから予定を確認することも可能になります。
また、割り当てるから、タスクにメンバーを割り当てることができます。
これらを設定後、追加をクリックするとタスクが追加されます。
自分に割り当てられると、個人のGoogle ToDoリストにタスクが表示されるようになります。
まとめ
Googleチャットの基本的な使い方を紹介しました。
ほかのサービスを組み合わせることでさらにチームでの仕事や活動が生産的なものにすることができます。
今回はシンプルな使い方のみの紹介でしたが、次はほかのサービスを組み合わせてさらに広げていきたいと思います。
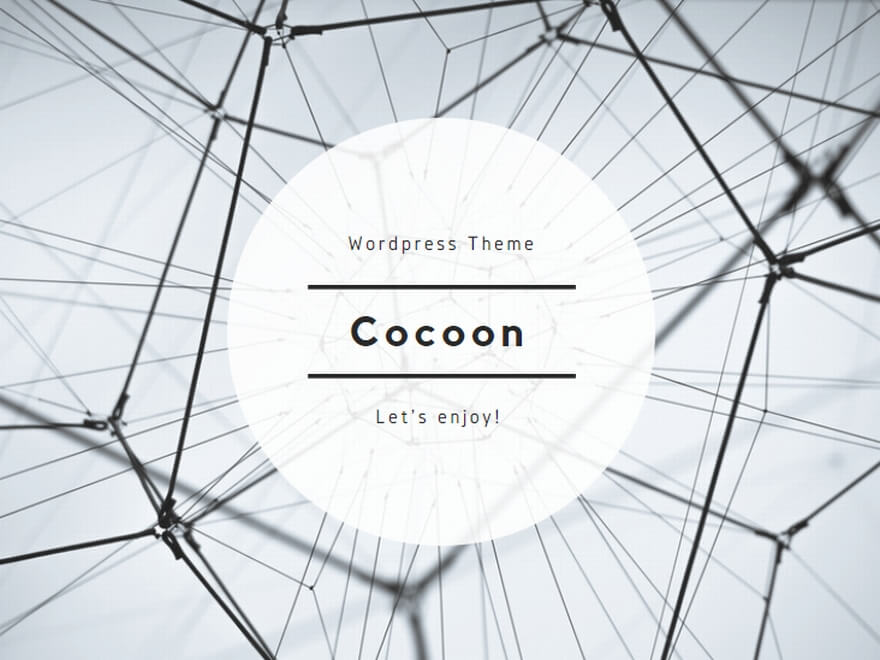
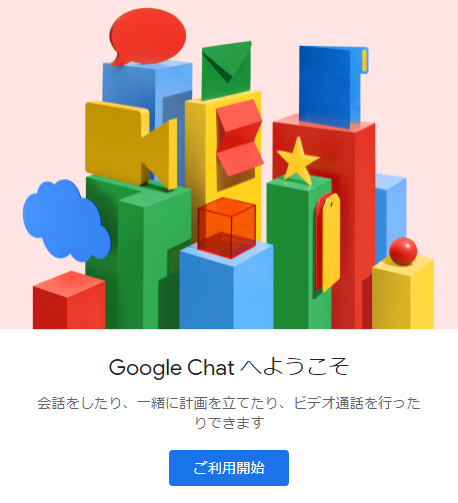
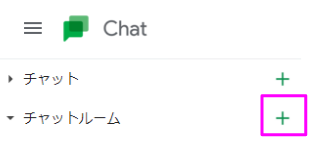
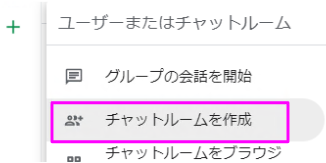
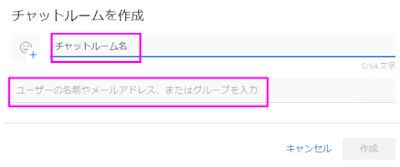
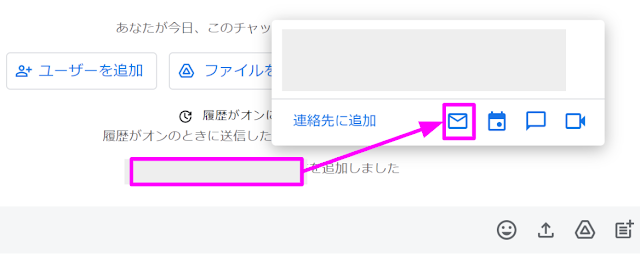
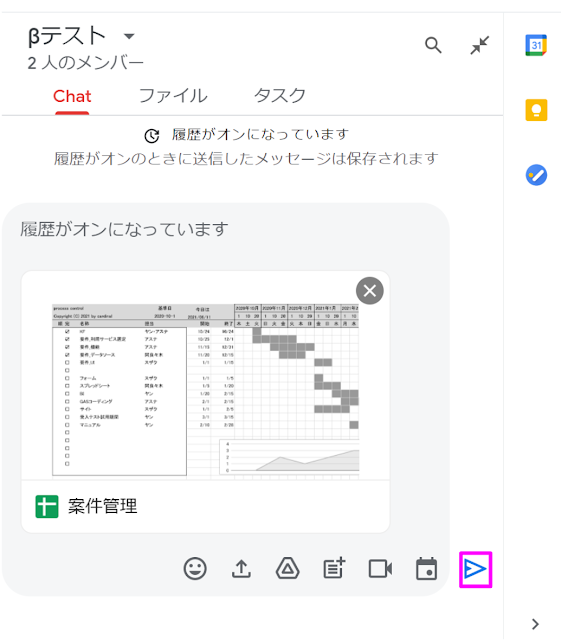
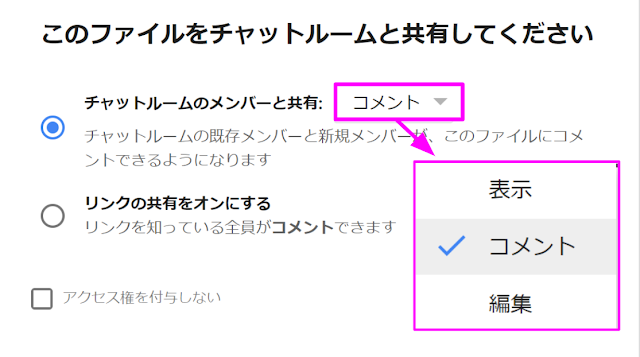
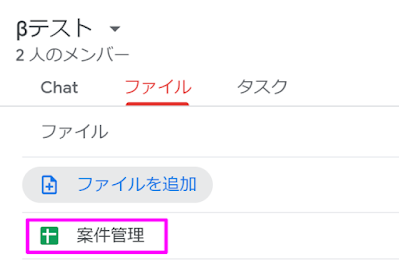
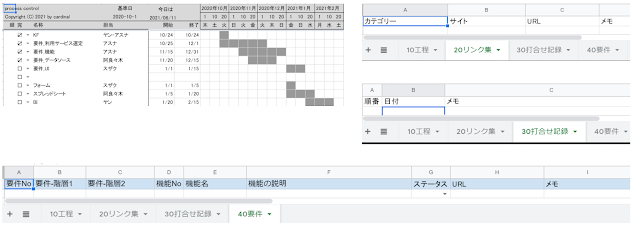
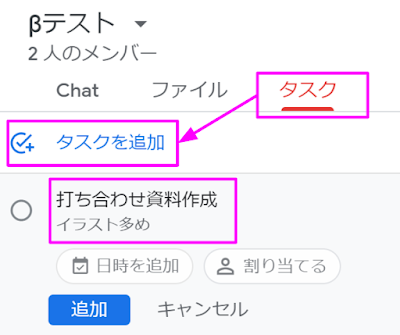
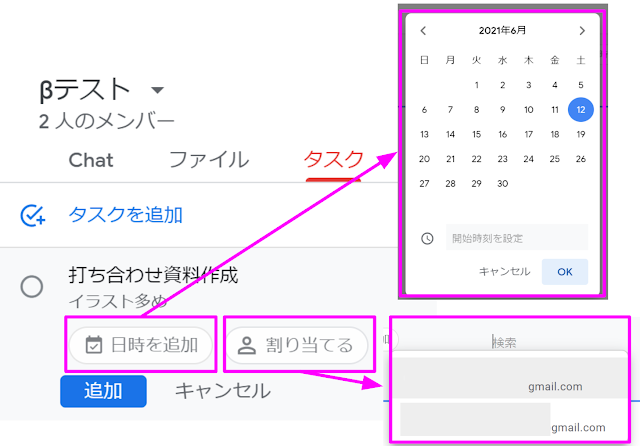
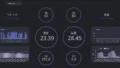

コメント