ゴール
Wordでマニュアルを作るときの一例を次のことをベースに紹介します。
- スタイル設定
- 構成
マニュアルにおいて、見やすさが重要になります。
一例を紹介しますので、自分にあったデザインを調整するための一助になれば幸いです。
スタイル設定
まず、チュートリアルを簡単に説明します。
フォントはメイリオを選択します。
つづいて、文字を2行分適当に作成し、全体を選択して右クリック > 段落を選択
行間 > 固定値 > 間隔 に「22」を入力して OKを選択します。
そうすると、標準のスタイルが
・フォント メイリオ
・サイズ 10.5
・段落 行間 固定 22
となります。
同じ方法で、
表題
・フォント メイリオ
・サイズ 22
・ボールド B
・段落 配置 中央揃え
・段落 行間 1行
見出し1
・フォント メイリオ
・サイズ 14
・ボールド B
・段落 行間 固定 22
見出し2
・フォント メイリオ
・サイズ 12
・ボールド B
・段落 行間 固定 22
で設定しておきます。
構成
マニュアルに必要な要素としては、「だれが、いつ」といった情報、「マニュアルについての説明」、「目次、手順」などが考えられます。
所属、氏名、更新年月日をマニュアルの最初に入れておくと、問合せなどがスムーズになります。
作成例
続いて表題を作成します。
見出し1、見出し2、内容といった整理をしてマニュアルを作成していきます。
例えば、見出し1を入力し、文字を選択した状態でスタイルから設定した見出し1を選択すると、前回登録されている内容で書式が変更され、見出し1として設定されます。
作成例
をそれぞれ入力して、スタイルを設定してマニュアルを作成していきます。
注意点
・キャプチャ写真 画像サイズを注意して軽くしておく
・矢印や図形 出来るだけ色や太さを統一しておくと見やすい
目次の作り方
最後に、目次を作成し、見出し名をクリック(Controlキー + クリック)すると、見出しまでジャンプさせる設定を組み込みます。
目次を作成したい箇所を選択し、参考資料 > 目次 の順に選択
こちら、デザインを変更したい場合は、ユーザー設定の目次から細かな設定が出来るようになっています。
また、表題等を変更したり、マニュアル記事のページが変更になった場合、目次の更新から自動で更新することが出来るのでとても便利です。
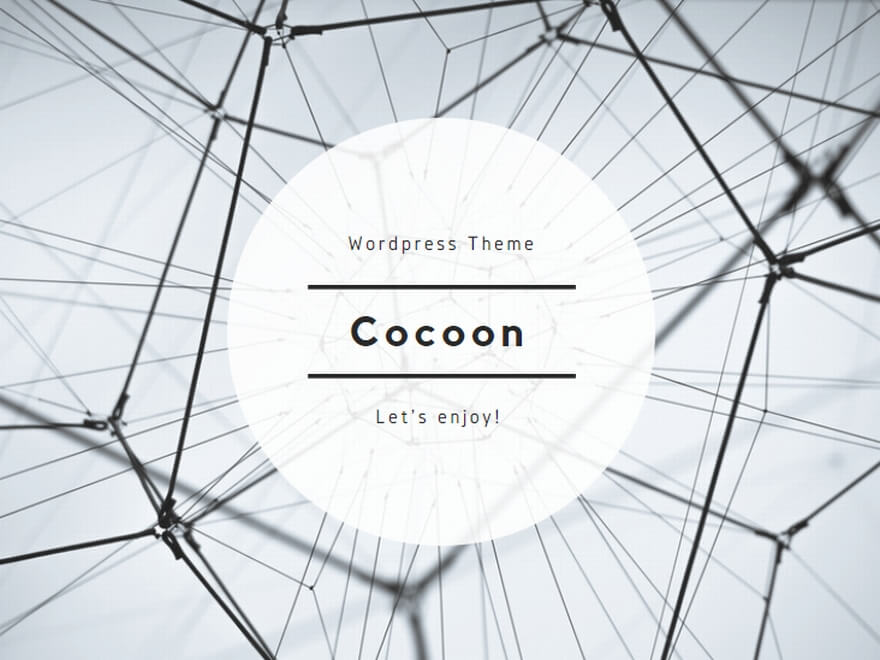
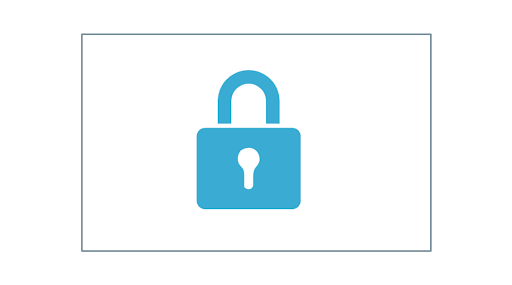
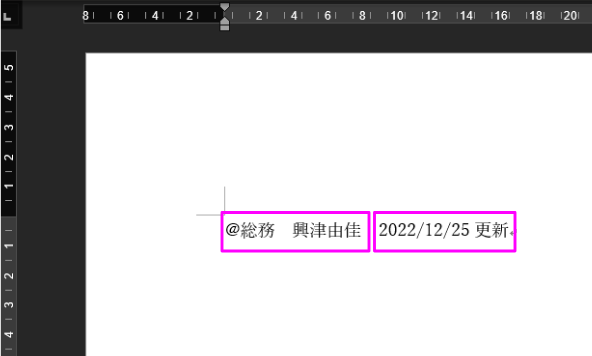
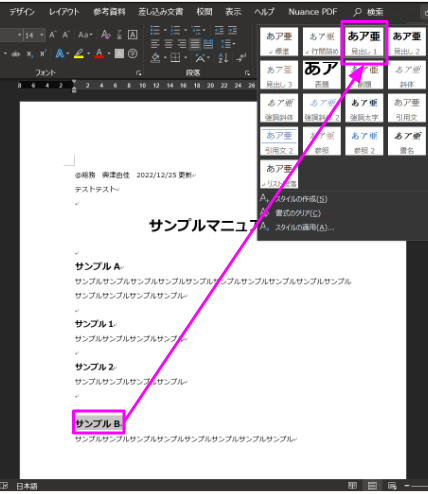
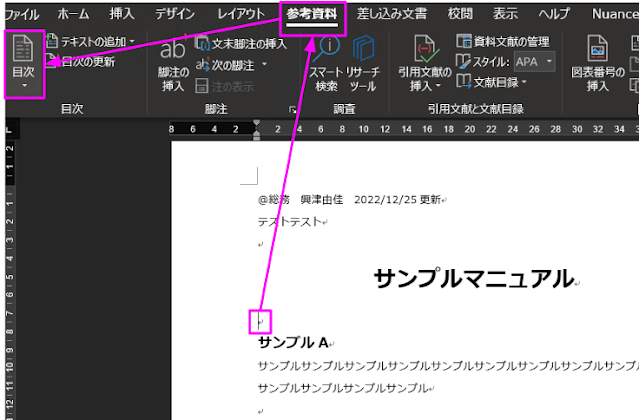
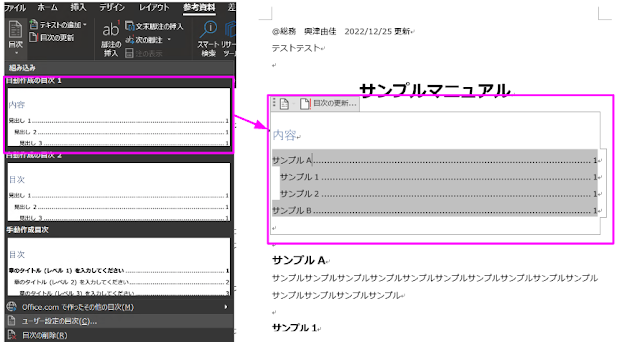
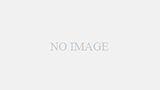
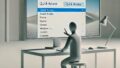
コメント