Microsoft Teams の「シフト」アプリを利用した、出退勤管理の方法をご紹介いたします。
シフトのスケジュールを立て、空きシフトを通知します。さらに、簡単にシフトを表示し、スケジュールの変更要求を作成します。
マネージャーの場合、シフト スケジュールを計画し、自分のチームの空きシフトをブロードキャストします。チーム メンバーの場合、自分のシフトを表示し、スケジュール変更 (交換/提示/休暇) を要求します。
※アプリ説明転記
出勤を記録する
1.Microsoft Teams にアクセスし、左の三点リーダー(…)から「シフト」アプリを選択します。
※見つからない場合は、検索ボックスから検索できます。アイコンを右クリックして固定を選択すると、常に表示されて便利です。
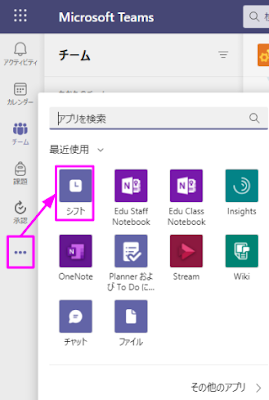
2.「出勤」を選択します。
もう一度押すと、退勤します。
休憩を挟む場合は、表示されている時間の右にある「Ⅴ」を選択して休憩を開始できます。
こちらから、タイムシートをExcelにエクスポートすることもできます。
1.「リクエスト」タブ、「+新しいリクエスト」の順に選択します。
そもそも「シフト」アプリなのでこちらがメインなのですが、各メンバーのシフト管理ができます。
あらかじめメンバーを設定し、シフト表の枠をダブルクリックします。
入力フォームが表示されるので、日時等を確認修正し、保存を選択するとシフト表に表示されます。
一度シフトを登録すると、リクエスト機能を利用しての休暇申請やメンバー間でシフトを交換することが容易に出来るようになります。
※画面から直接入力する方法を紹介しましたが、Excelからインポートするなどもできます。


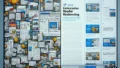
コメント