はじめに
テレワークによる家庭でのリモートワーク。または、ギガスクール構想による子どものモバイルデバイス持ち帰りなど、家庭でのパソコン利用シーンが増えてきました。今後、ますます利用頻度が増え、デバイスを使った作業やコミュニケーションが日常的になるんだと思います。
そこで、家族が利用しやすい共有のパソコンデスク環境をセットアップしてみようと考えました。
子どもたちがICT機器を活用しやすい環境を我が家に作ることで、デジタル活用って便利~。とか、楽しい!ってなって、肩の力を抜いてっていうか無意識に生活の一部としてあたりまえのように使いこなしてほしいという思いもあって、多少設備投資しました。
塾の映像で勉強中の子ども
利用パターン
妻 Surface Laptop Windows10
夫 MacBook Air(macOS)
子ども1 ノートPC Windows10
子ども2 タブレットPC
子ども3 iPad iOS
最適化アイテム
厚みのある頑丈なものを選びました。プリンターも置けます。コの字型なので、デスク下のスペースも活用できます。
幅150cm×奥行き60cm×高さ72cmサイズにしました。
購入したものはこちら
アーム利用のメリットは、デスクを広く利用で、ディスプレイ位置を容易に変更できます。
デュアルディスプレイ用にアームを利用するケースが多いですが、複数人で利用する場合、ノートPCを一つのディスプレイ、もう片方のアームにワイドディスプレイを設置することでデュアルディスプレイ環境を再現できます。
なので、一つのアームにメインのノートPCを設置しました。
購入したものはこちら
異なるモバイルデバイスを一つのデスクで利用するシーンが想定されますが、もう一つのディスプレイを統一して利用することで家族の作業効率が一気に向上すればいいよね。ってことでウルトラワイドディスプレイを選定。
また、2系統のHDMIが利用できるタイプのものにしました。っていうか、最近のワイドディスプレイはほとんど付属していると思います。
これを利用すれば、メインで利用するデバイスと、家族が利用するデバイスそれぞれの2画面目を容易に切り替えることができて便利です。
※29WL500-Bの切り替え例
ボッチンを左に 入力
ボッチンを下に HDML1 → HDMI2
別のデバイスの画面に切り替わる
複数デバイスに対応するため、1つの簡単な流れでスマートフォン、タブレット、およびパソコン間で入力を切り替えることができます。
私が購入したロジクールのキーボードは左上に3つの白いボタンがあり、デバイスごとに設定できます。BluetoothとUnifying USBレシーバーを両方利用できるのが特徴的です。
購入したものはロジクールK780
複数台のデバイスと同時ペアリング可能で、マウスの切り替えボタンを押すだけで、利用デバイスを切り替えることができます。
メインデバイスと使い分けて複数のマウスを利用するのもありかと思います。
比較的ノートパソコンやタブレットはUSBなどのポートが少ないものが多いので、ポートを拡張できるドッキングステーションを購入しておくと便利です。
USB、LAN、HDMLポートなどが利用できるようになります。環境に合わせてマウスやキーボード、WEBカメラ、ディスプレイなどをドッキングステーションに接続し、そのドッキングステーションをハブにしてモバイルデバイスを接続することで切り替えを容易にできます。
ちなみに、サブのデバイスをSurfaceシリーズで統一すればSurface Dock 2を利用でき、デバイスのつなぎ変えが磁石なのでとても楽です。こちら、USB(Type-A・Type-C・ビデオ ディスプレイ対応Type-C)だけでなく、LANポート、電源供給まで対応できてしまいます。
Surface Go2を利用している学校に通う子どもがいる場合、とても便利かと思います。
Surface Go2を利用している学校に通う子どもがいる場合、とても便利かと思います。
ドッキングステーションにUSBを差して利用しています。
ノートパソコンにもWEBカメラの機能はありますが、会議やシーンに合わせて三脚を使用して顔の正面に置くなど、対面利用するなどの使い分けができ、デバイス既存のカメラより画質がいいのでハイクオリティな画像でのWEB会議が可能になります。
ヘッドセットで代用可能ですが、家族で利用しているイヤホンが異なるため、マイクは共有のものを用意しました。
また、WEB会議で音声が悪いと聞き取れなかったり、長時間のリモートでの印象や疲労感に影響するため、音声はこだわったほうがいいんじゃないかと考えています。
机端に留めるタイプのマイクアームは、自由自在にアームを伸縮可動ができ、手元のスペースを邪魔することなくマイクを口元に設置する事が可能です。デスクを広く利用できるためには必須かと思います。
考察
ディスプレイの考え方は、
・ウィンドウズを閉じたり開いたりしなくていいので作業しやすい
・一画面のほうが集中力が持続できるのでディスプレイは一つがいい
など賛否両論ですが、論文や研究で「42%作業効率が向上する」、「9~50%作業効率が向上する」なども多く公表されるようになってきました。
好みの問題もあるかもしれませんが、我が家はディスプレイ数は+1の最小限にし、そのかわり画面をワイドにして見やすくしてみました。
また、モバイルデバイスで弱いキーボードや拡張機器の強化、作業領域の確保といった視点で整備してみました。
家族全員の作業効率があがれば、効果値×家族人数となり、家族の楽しい時間を増やすことができたらなぁ、と思っています。
我が家のデジタル化の一部を紹介しました。
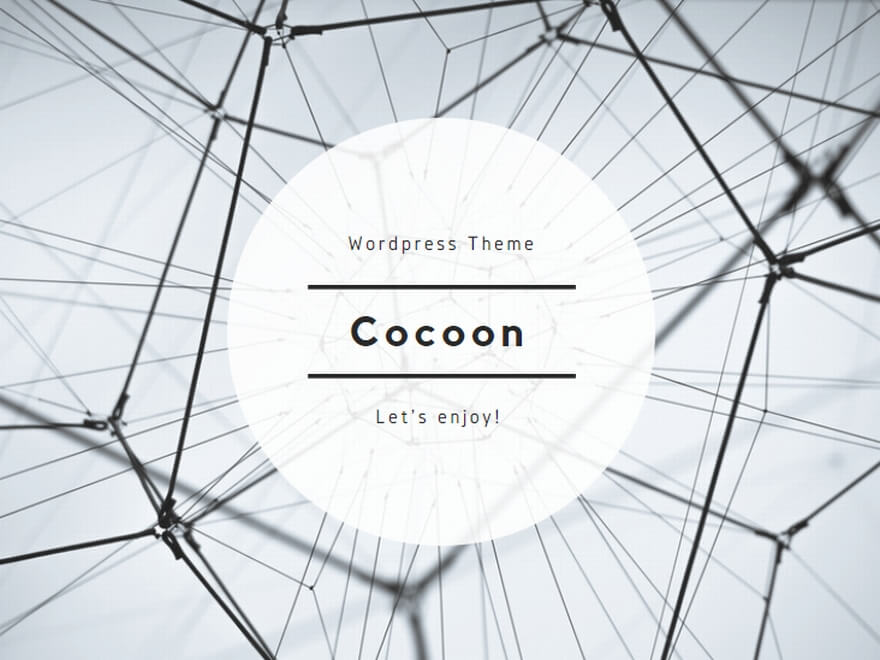



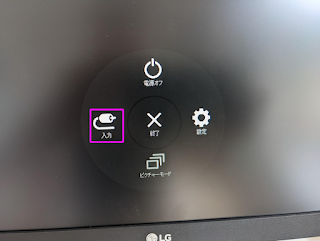
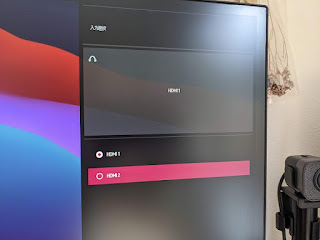
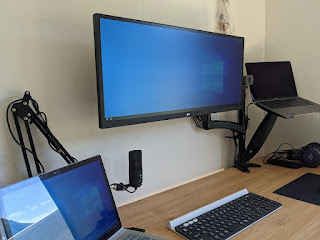




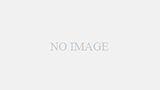
コメント