はじめに
うちの会社で、最近なにやらマイクロソフトのクラウドサービス契約したらしい・・。まぁ、関係ないか(笑)
↑めちゃくちゃ損してます。
何が出来る?
- オンラインストレージ
Microsoft OneDriveを利用すれば、1TB保存して、どこからでもファイルにアクセスして仕事が出来る。
- 最新のOfficeインストール
Word、Excel、PowerPoint、Accessなど、最新のOfficeツールを5台のパソコンにインストールすることが出来る。
- チャット
Microsoft Teamsを利用して、会社メンバーでチャットしたり、ファイルを共有したりできる。
- OutlookOnline
予定管理からメールまで、全てクラウドで利用できる。
などなどはっきりいってなんでも出来ます。(言い過ぎw)
ICT担当や上司に確認して、適切に利用する必要がありますが、これらをうまく活用することで業務を効率的に遂行することができるようになるかもしれません。
※Microsoft 365 Business Standardを例に説明します。
それらのサービスを利用するために、最初に絶対にやっておくべきことがあります。それは
Microsoft Edgeへのサインイン
です。
Microsoft EdgeはMicrosoftが開発したブラウザです。自分のGoogleアカウントでGoogleChromeにサインインして利用している方は多いと思いますが、同じようにMicrosoftのアカウントがあれば、MicrosoftEdgeにサインインできるようになります。
まずは、Microsoft Edgeを起動させ、右上のプロファイル設定からサインインします。
※アカウントの種類を確認する画面がでたら、職場または学校アカウントからサインインします。
Microsoft Edgeへのサインインが完了したら、プロファイルを同期するか確認してくる場合がありますが、同期するように設定するとお気に入りなどの設定が同期されます。
続いて、ランチャー(点が縦横3×3並んだやつ)をクリックします。
利用できるサービスが表示されます。
※職場や学校の契約や設定によって利用できるサービスが異なります。
Office365 インストール
続いて、ExcelやWordなどをパソコンにインストールするには、Office365を選択します。
※基本的に1ユーザー5台のパソコンにインストール利用可能です。
※ランチャーが表示されていない場合、新しいタブを開くと左上に表示されます。
右上にあるOfficeのインストールからOffice365アプリを選択してインストールできます。
まとめ
Microsoft365のサービスは非常に多くあります。
便利そうなものを気が向いたときに使ってみる!程度で気軽に使い始めると、気が付けば業務の効率化や最適化が進んで時間外勤務が減った!なんてことになったりします。
利用の際は職場のセキュリティポリシーなど確認し、トラブルにならないように気を付けることは大前提となりますが、できるだけ肩の力を抜いて触ってみることが使いこなす近道だと思います。
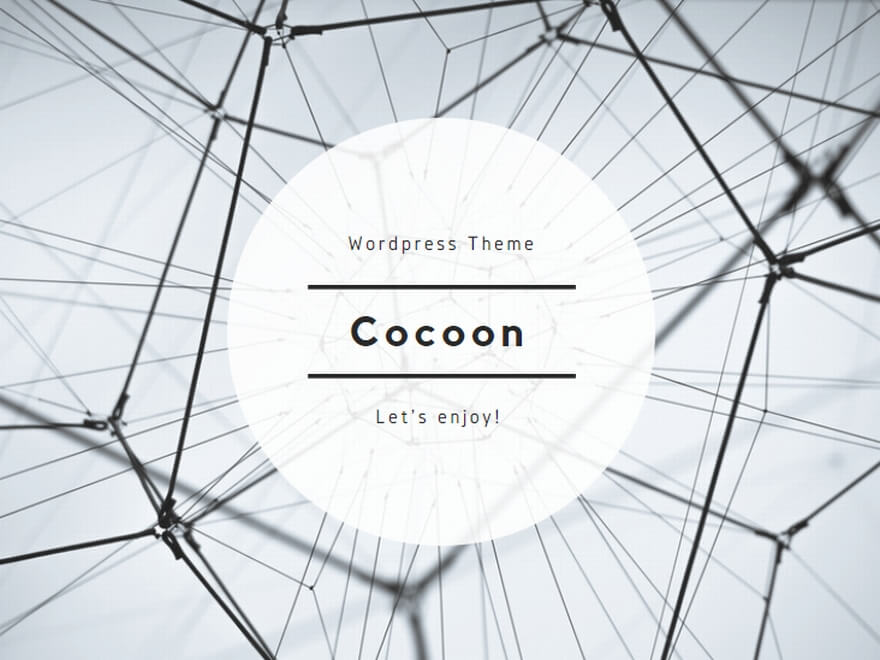
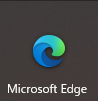
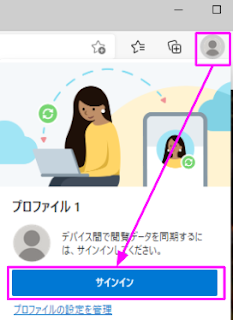
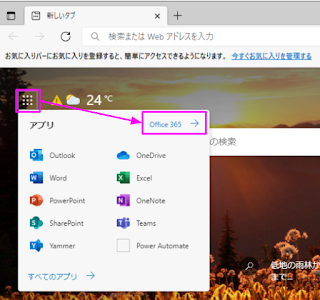
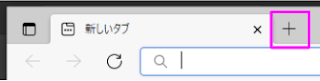
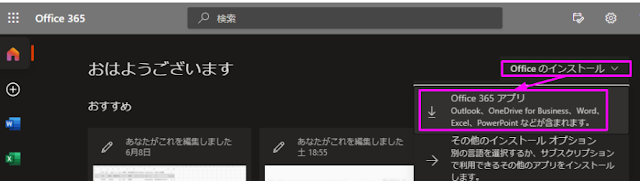
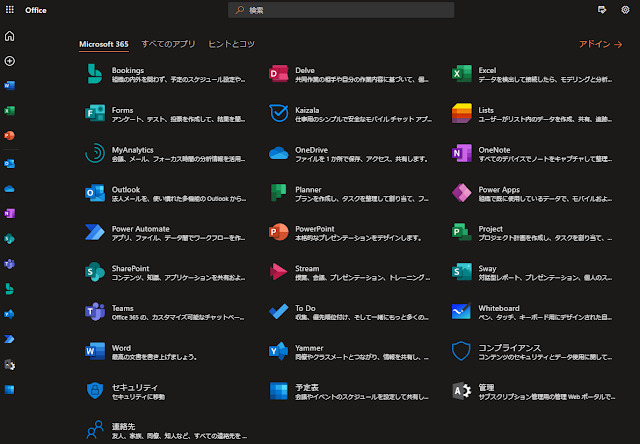

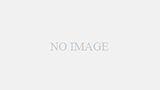
コメント