はじめに
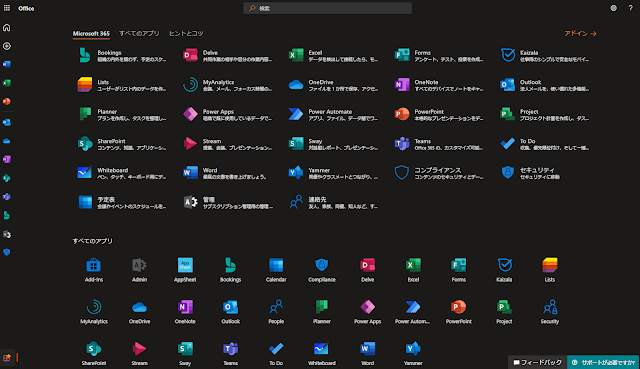 |
| 出典:Microsoft 365 Business Standard |
クラウドサービスが当たり前になった今、改めてMicrosoftのクラウドサービスについて紹介したいと思います。
たくさんのライセンスに分かれているMicrosoft365。
その中でも、小規模な団体や会社、または個人利用でもおすすめなプランがMicrosoft 365 Business Standardだと思います。
※個人の場合でクラウドサービス不要(OneDrive1TBは利用可能)な場合だと、Microsoft 365 apps for businessが割安です。
個人の場合
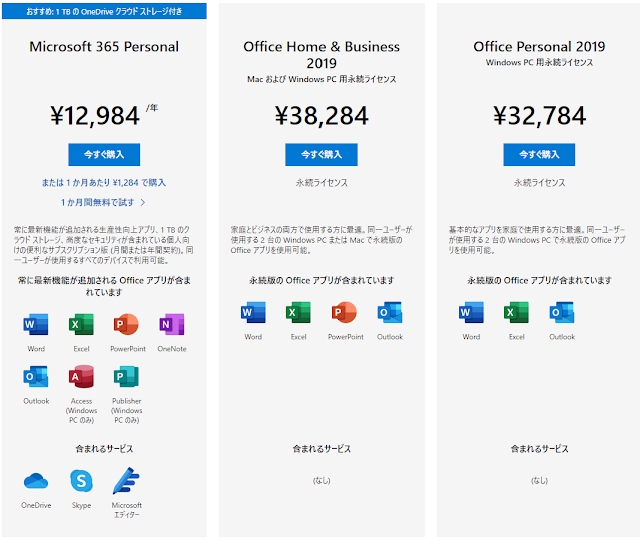 |
| 出典:Microsoft 家庭向け |
会社向け
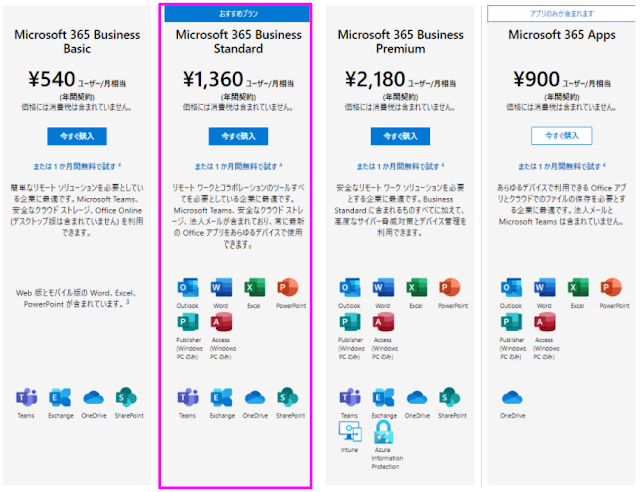 |
| 出典:Microsoft 一般法人向け |
なぜMicrosoft 365 Business Standardがおススメなのか?
- サービスの量(Teams、SharePointが利用できる)
- セキュリティ
- コストパフォーマンス
主にこれらが揃っているからです。
まず、Excel、Wordなどのオフィスソフト利用から考えると、Home & Businessだと約3年でPersonalと同等の金額になります。
ただし、利用できるデバイスの数やパソコンの更新手間、オンラインストレージから考えるとクラウド契約が便利で楽です。
さらに、Businessと比較すると、機能面でBusiness版のほうがコストパフォーマンスが高いことがわかります。
本来、Business版はドメインを登録して利用するのが一般的ですが、ドメイン登録無しでも利用可能なんです。
こちらのブログでは、Microsoft 365 Business Standardのライセンス内サービスの設定や便利な活用方法を紹介していきたいと思います。
セットアップ
ライセンス画面の今すぐ購入ボタンから購入できます。
こちらの画面に沿ってセットアップしていきます。
クレジットカードを用意して進めましょう。
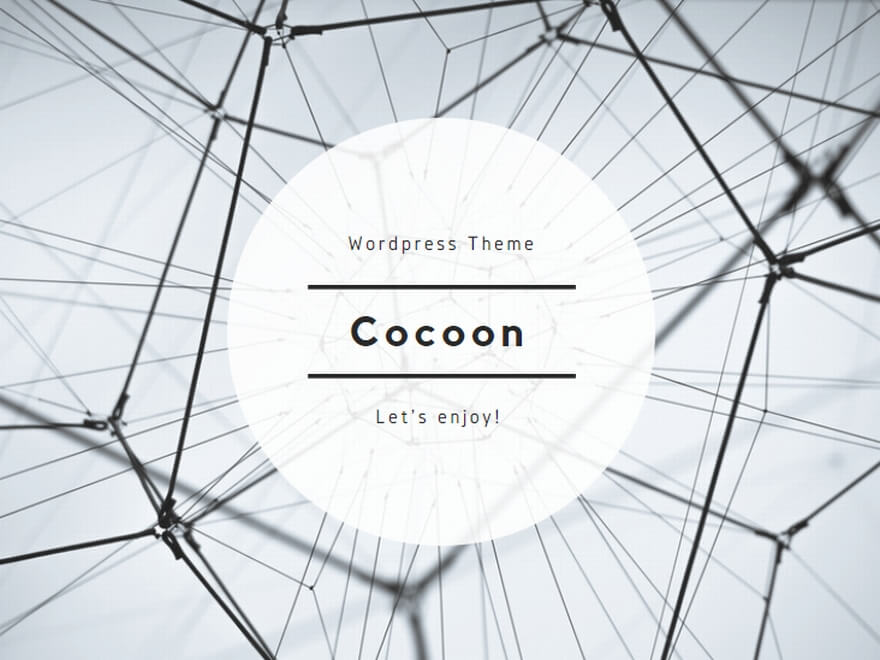
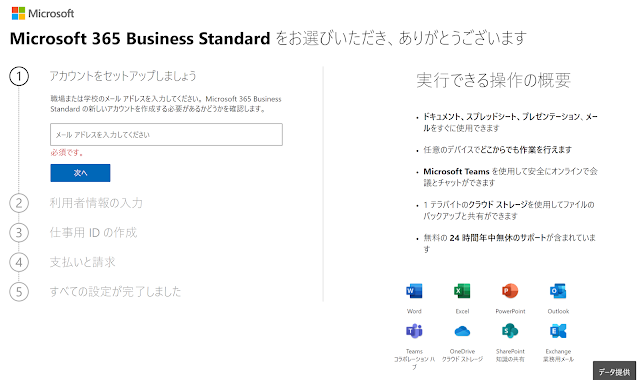
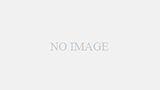
コメント